Search Knowledge Base by Keyword
Asset Rule Conditions & Actions
The Conditions & Actions tab provides the ability to view and update the conditions and actions of asset rules.
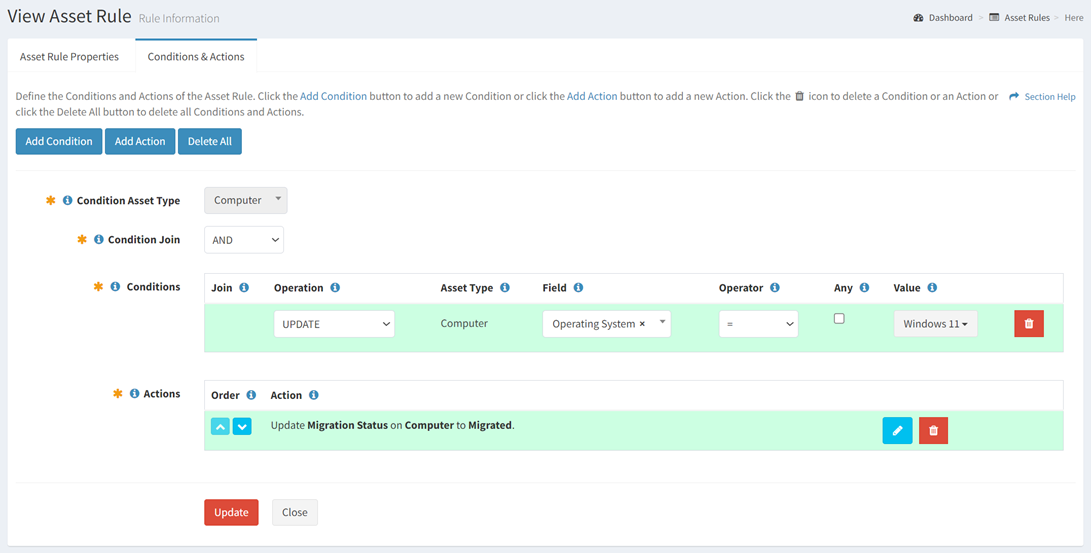
Available operations:
- View and update the fields of the asset rule
- Fields available (editable unless otherwise noted)
- Condition Asset Type – View the asset type of the conditions (e.g., Computer)
NOTE: Only one asset type is supported and applies across all conditions. - Condition Join – View and edit the join operator of the conditions
- AND – Match all conditions to trigger the actions
- OR – Match any condition to trigger the actions
NOTE: Only one join operator is supported in an asset rule.
- Conditions – View, edit and define one or more conditions

- Click the Add Condition button to add a new condition (row)
- Join – The join operator selected above is displayed when more than one conditions is added
- Operation – View and edit the operation of the condition
- UPDATE – The update of an asset triggers the actions
- CREATE – The creation of an asset triggers the actions
- CREATE OR UPDATE – The creation or update of an asset triggers the actions
NOTE: Only one condition operation is supported in an asset rule.
- Asset Type – The condition asset type selected above is displayed
NOTE: Only one asset type is supported and applies across all conditions. - Field – View, edit and select the field for the condition to match (e.g., Business Unit). If no field is selected, the condition will match on any field.
NOTE: Multiline text fields are not available for the condition to match. All other field types are available. - Operator – View, edit and select the operator of the condition
- Equal (=) – The selected field equals the selected value
- Not Equal (!=) – The selected field does not equal the selected value
- Any – View, edit and choose if the selected field matches on any value
- Value – View, edit and select the value for the condition to match. If no value is selected, the condition will match on a blank value.
- Delete – Delete a condition (row) before it is saved to the asset rule
- Actions – View, edit and define one or more actions
- Click the Add Action button to bring up the Add Action dialog
- Enter the properties of the action and then click the Create button. Click the Close button to cancel the operation.
- Operation – Select the operation of the action (required)
- Different options are available depending on the operation of the action:
- CRON – Run a cron job (Classic cron job)
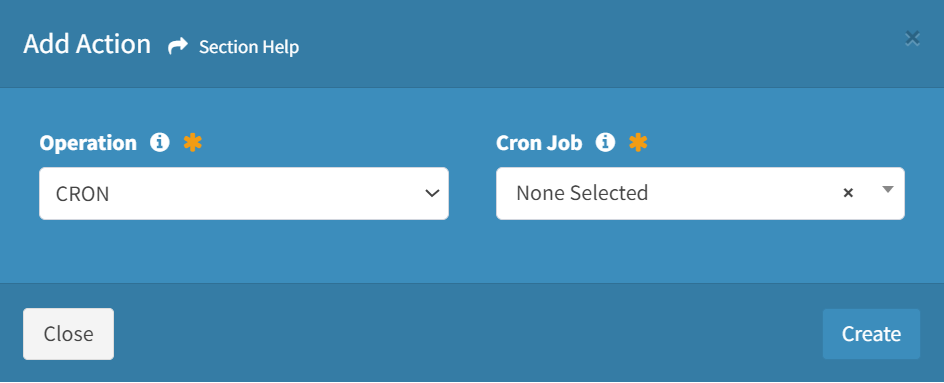
- Cron Job – Select the cron job to run (required)
- DATA MAPPING – Run a data mapping (Mapping cron job)
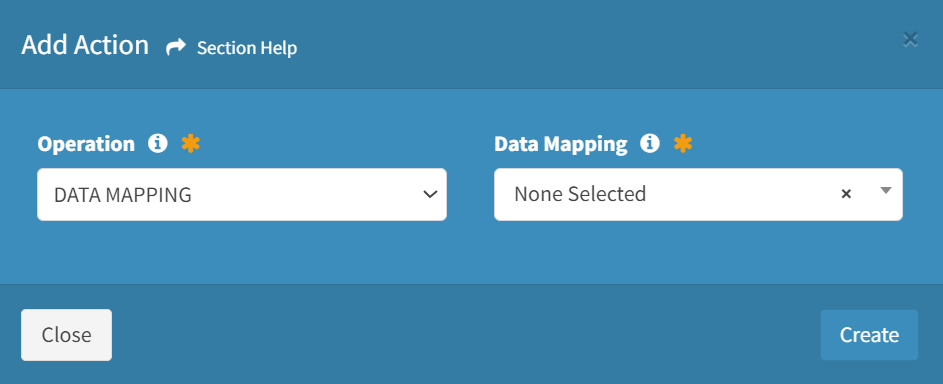
- Data Mapping – Select the data mapping to run (required)
- DELETE – Delete an asset or linked assets
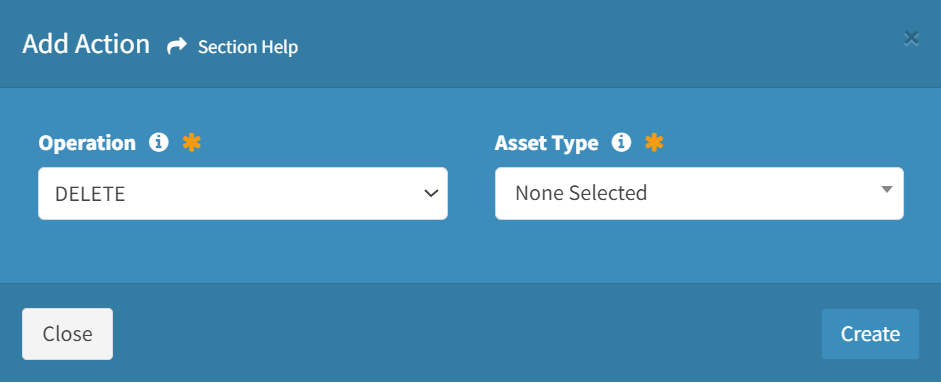
- Asset Type – Select the asset type to delete (required)
NOTE: The asset type of the condition and any linked asset types are available for selection. Linked asset types must be deleted before the asset type of the condition.
- Asset Type – Select the asset type to delete (required)
- ETL – Run an inbound or outbound ETL job
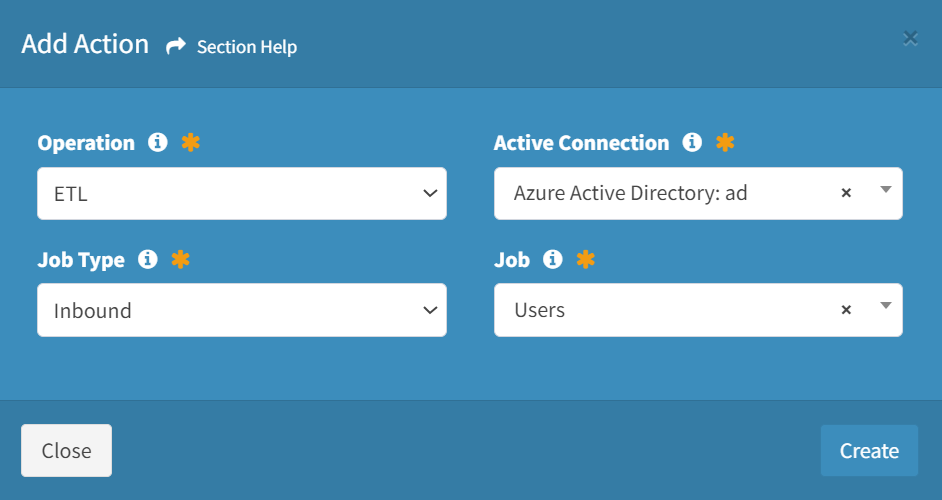
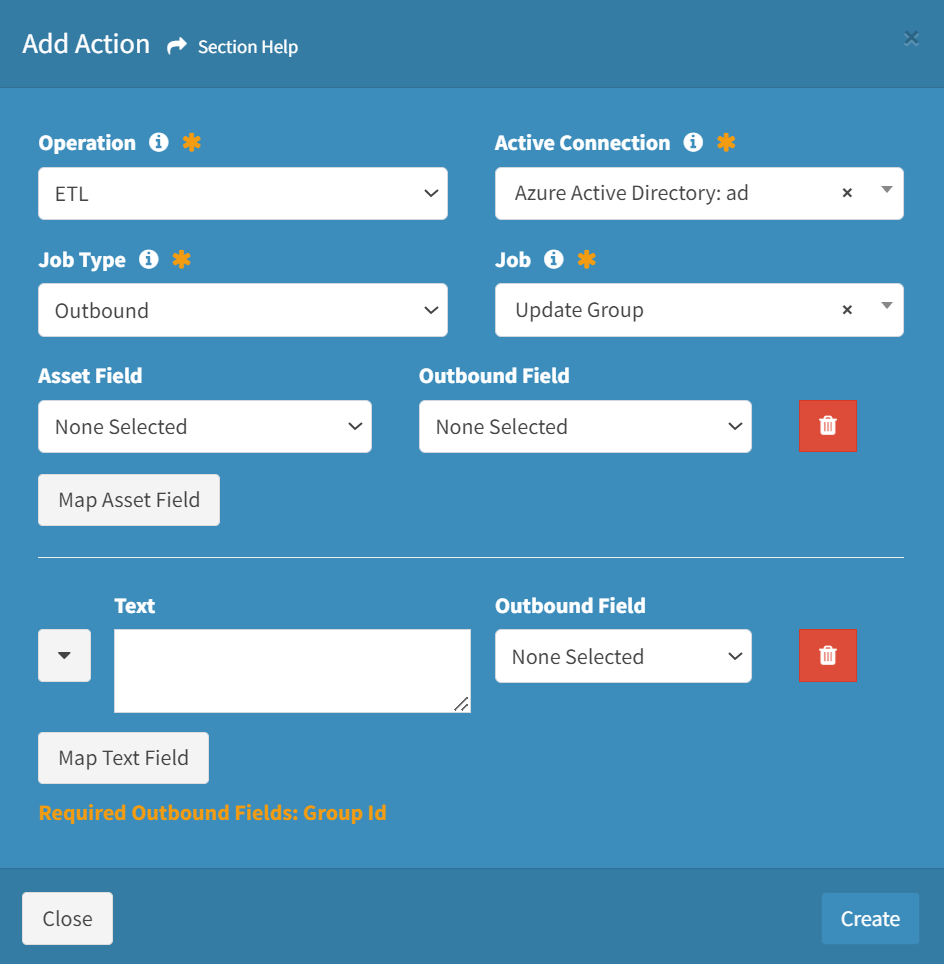
- Active Connection – Select the ETL connection of the job to run (required)
- Job Type – Select the job type (Inbound, Outbound) (required)
- Job – Select the job to run (required)
- Map Asset Field – Asset field mappings of the job (Outbound only) (optional)
- Select Asset Field and Outbound Field pair for each asset field mapping
- Asset Field – Data column of the Condition Asset Type to map to the outbound field
- Outbound Field – Outbound field of the job
- Click the Map Asset Field button to add asset fields mappings
- Click the Delete button to delete asset field mappings
- Select Asset Field and Outbound Field pair for each asset field mapping
- Map Text Field – Text field mappings of the job (Outbound only) (optional)
NOTE: Use text field mappings to write text to an outbound field of the job (e.g., Computer %[name]% and model %[lu__computer_model]% scheduled for upgrade on %[scheduled_date]%).- Enter Text and select Outbound Field pair for each text field mapping
- Text – Text to map to the outbound field
- Use drop down to add placeholders (e.g., %[scheduled_date]%)
- Outbound Field – Outbound field of the job
- Text – Text to map to the outbound field
- Click the Map Text Field button to add text fields mappings
- Click the Delete button to delete text field mappings
- Enter Text and select Outbound Field pair for each text field mapping
- TASK CHAIN – Instantiate a task chain
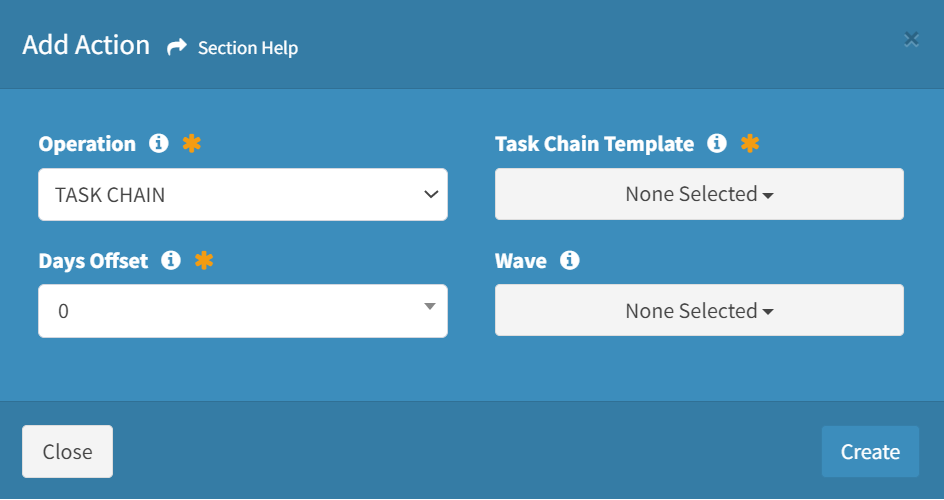
- Task Chain Template – Select the task chain template to instantiate (required)
- Days Offset – Select the offset (in days) from when the action is triggered for the primary task in the task chain to start (required)
- Wave – Select the wave to load the task chain into and link the asset to (optional)
- T-COMM – Send an email
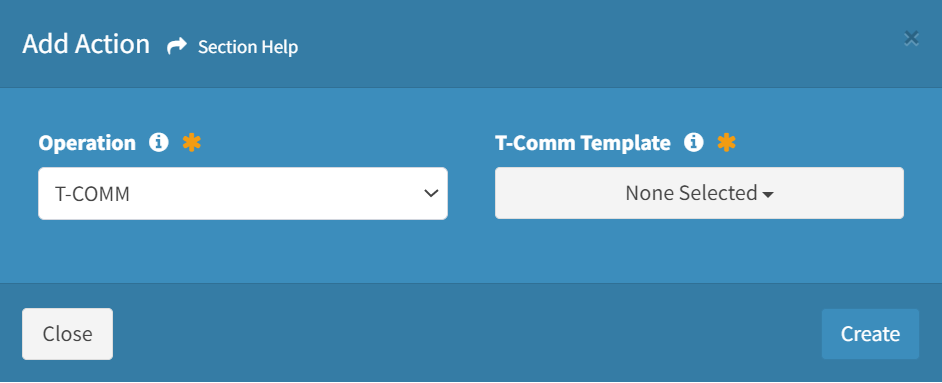
- T-Comm Template – Select one or more T-Comm templates to email (required)
- UPDATE – Update an asset
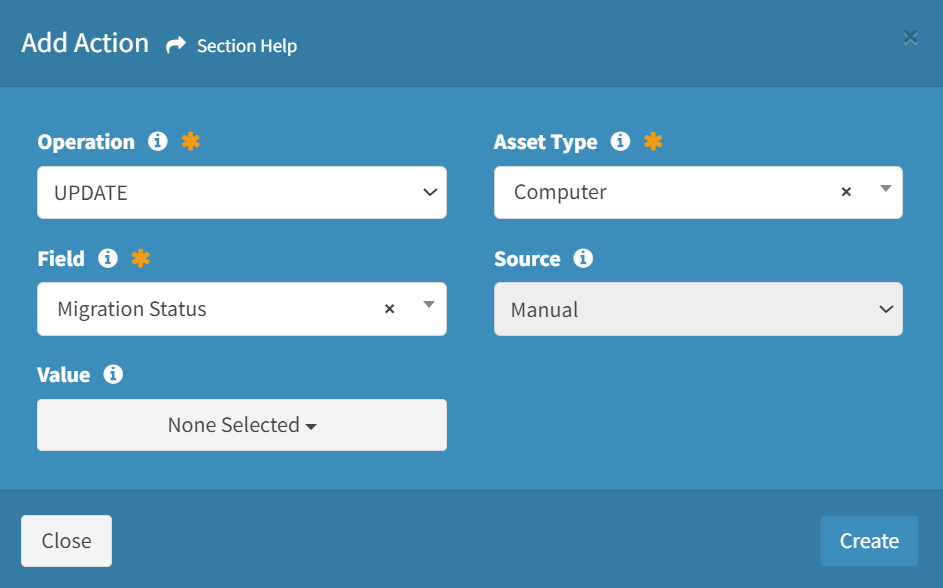
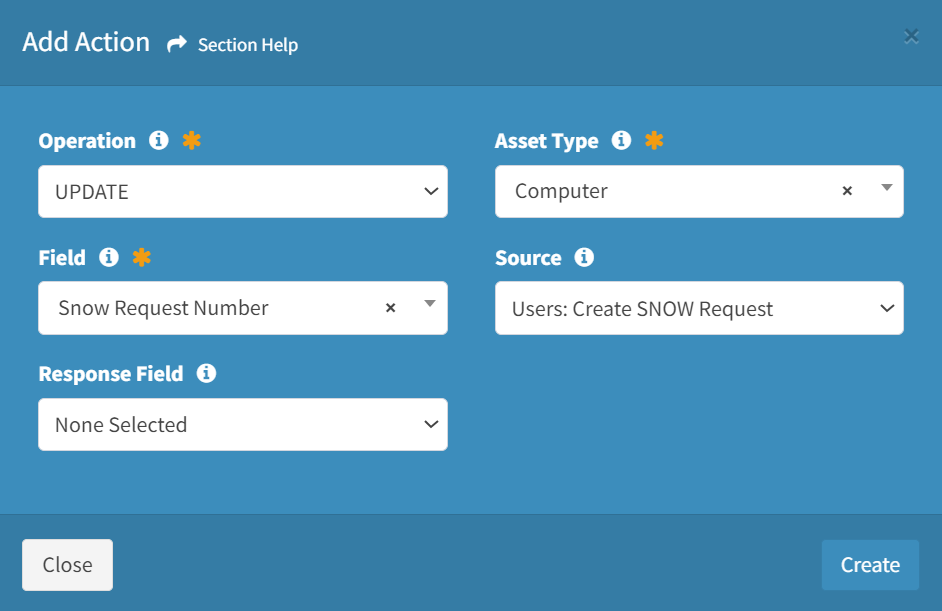
- Asset Type – Select the asset type to update (required)
NOTE: The asset type of the condition and any linked asset types are available for selection. Different asset types can be selected for each UPDATE action. - Field – Select the field to update (required)
NOTE: Multiselect fields support the selection of multiple values. - Source – Select the source of the field to update (Manual, Outbound Job) (required)
NOTE: Lookups can only have a manual source.- Different options are available depending on the type of source:
- Manual
- Value – Select the value to update the field to. If no value is selected, UPDATE actions will write a blank value. (optional)
- Outbound Job
- Response Field – Select the response field of the outbound job to update the field to (required)
- Manual
- Different options are available depending on the type of source:
- Asset Type – Select the asset type to update (required)
- WAIT – Pause execution of asset rule
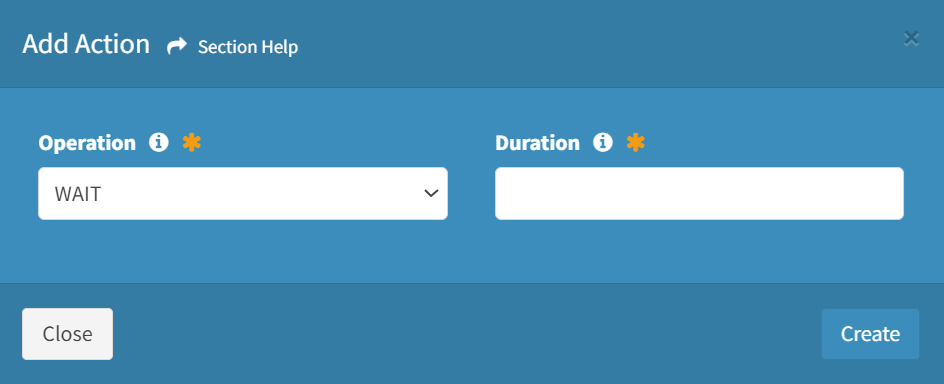
- Duration – Enter duration in seconds between 1 and 1800 (required)
- WAVE – Create a wave
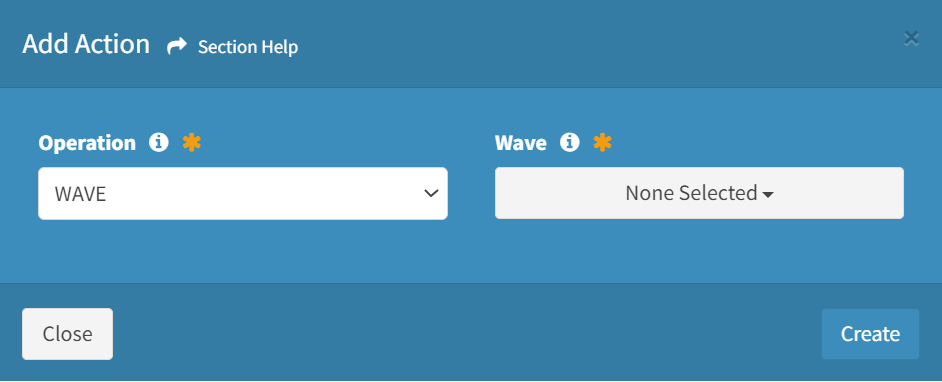
- Wave – Select the wave to create and link the asset to (required)
- CRON – Run a cron job (Classic cron job)
- Different options are available depending on the operation of the action:
- Operation – Select the operation of the action (required)
- Added actions are displayed in the Actions section

- Order – Change the order of the actions
- Edit – Edit an action (row)
- Delete – Delete an action (row)
- Condition Asset Type – View the asset type of the conditions (e.g., Computer)
- The view and update functions are only available to users in the Administrator security group
- Fields available (editable unless otherwise noted)
- Click the Delete All button to delete all conditions and actions
- Click the Update button to save any changes to the fields
- Click the Close button to exit the wizard
Add Action
From the Asset Rules wizard, you can add actions to an asset rule. To add:
- Click the Add Action button to bring up the Add Action dialog
- Enter the properties of the action and then click the Create button. Click the Close button to cancel the operation.
- Operation – Select the operation of the action (required)
- Different options are available depending on the operation of the action:
- CRON – Run a cron job (Classic cron job)
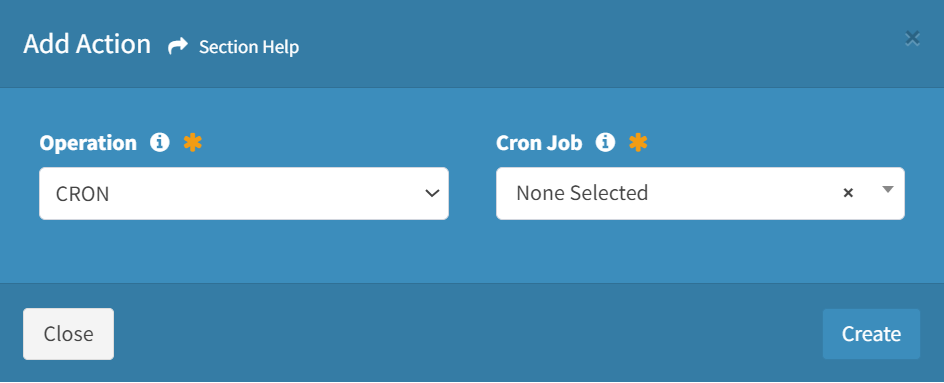
- Cron Job – Select the cron job to run (required)
- DATA MAPPING – Run a data mapping (Mapping cron job)
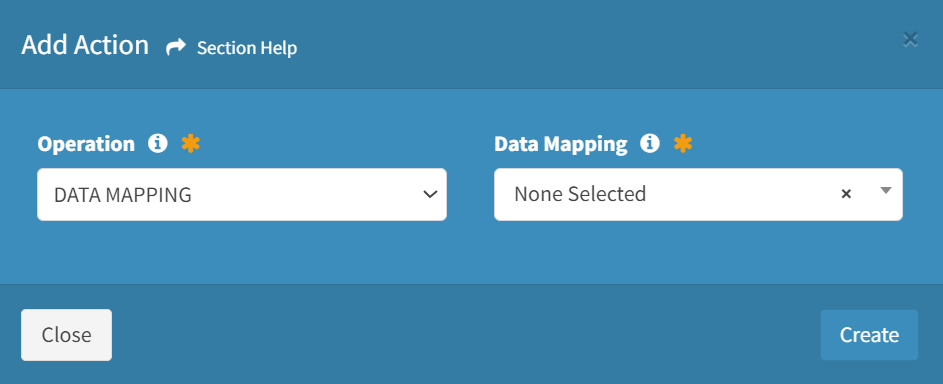
- Data Mapping – Select the data mapping to run (required)
- DELETE – Delete an asset or linked assets
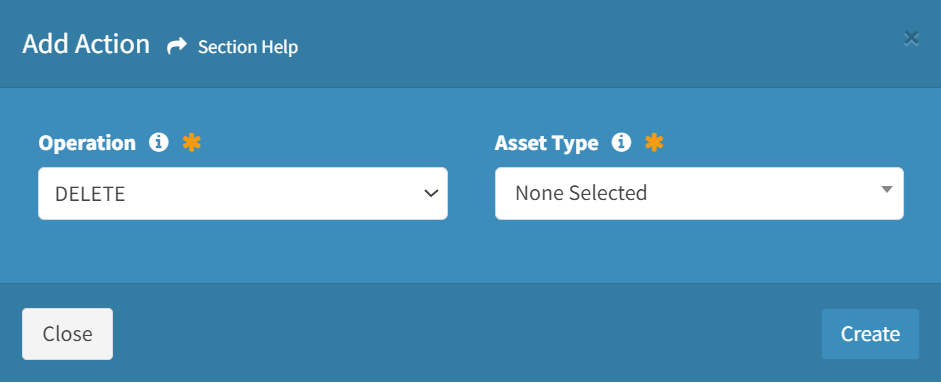
- Asset Type – Select the asset type to delete (required)
NOTE: The asset type of the condition and any linked asset types are available for selection. Linked asset types must be deleted before the asset type of the condition.
- Asset Type – Select the asset type to delete (required)
- ETL – Run an inbound or outbound ETL job
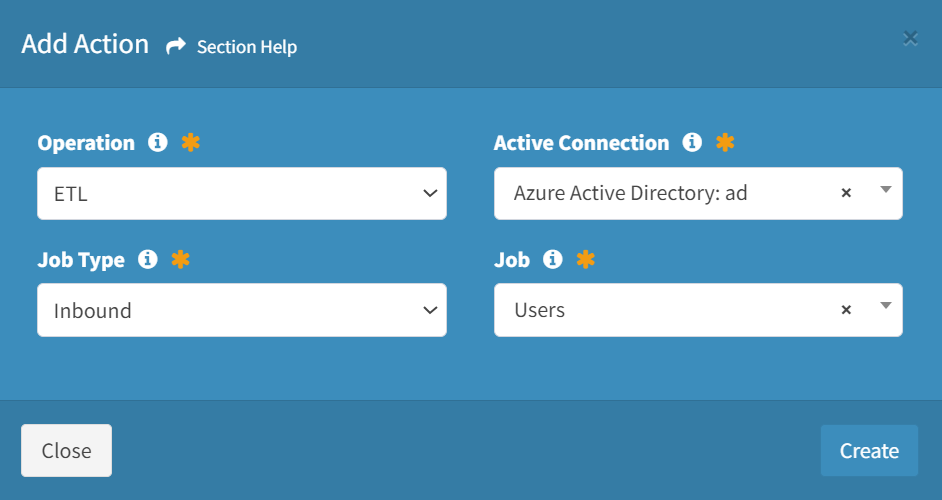
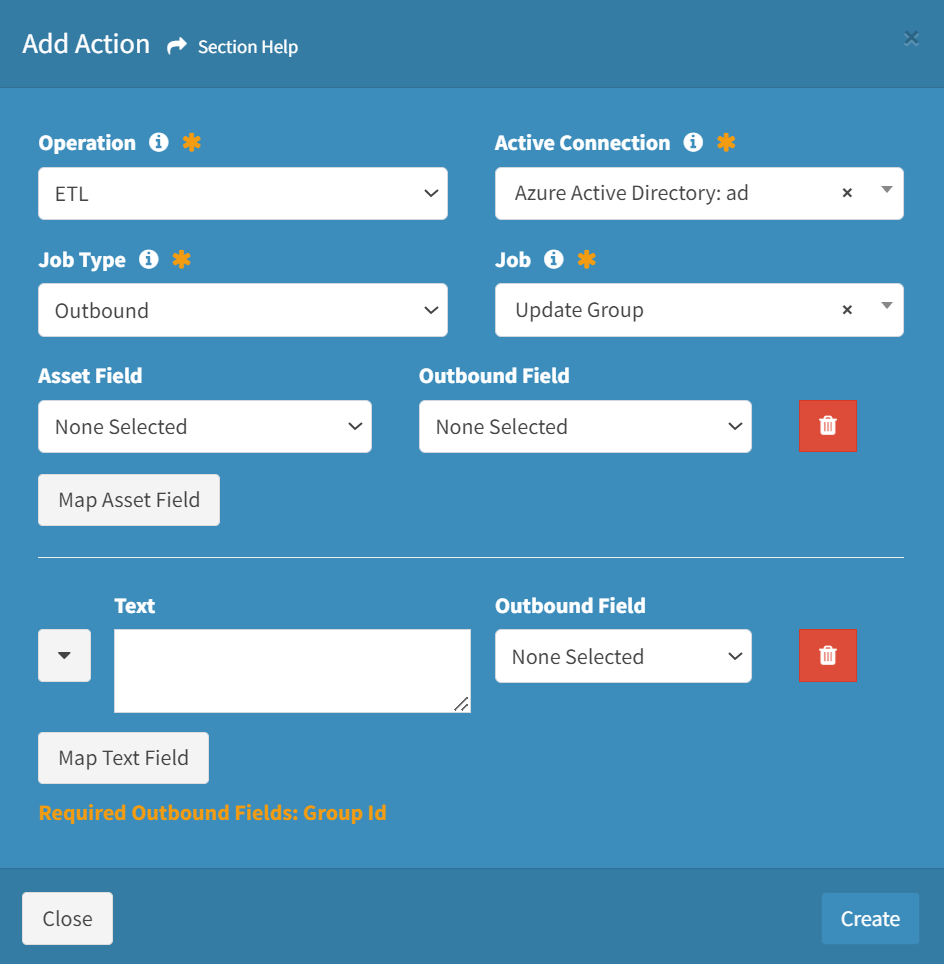
- Active Connection – Select the ETL connection of the job to run (required)
- Job Type – Select the job type (Inbound, Outbound) (required)
- Job – Select the job to run (required)
- Map Asset Field – Asset field mappings of the job (Outbound only) (optional)
- Select Asset Field and Outbound Field pair for each asset field mapping
- Asset Field – Data column of the Condition Asset Type to map to the outbound field
- Outbound Field – Outbound field of the job
- Click the Map Asset Field button to add asset fields mappings
- Click the Delete button to delete asset field mappings
- Select Asset Field and Outbound Field pair for each asset field mapping
- Map Text Field – Text field mappings of the job (Outbound only) (optional)
NOTE: Use text field mappings to write text to an outbound field of the job (e.g., Computer %[name]% and model %[lu__computer_model]% scheduled for upgrade on %[scheduled_date]%).- Enter Text and select Outbound Field pair for each text field mapping
- Text – Text to map to the outbound field
- Use drop down to add placeholders (e.g., %[scheduled_date]%)
- Outbound Field – Outbound field of the job
- Text – Text to map to the outbound field
- Click the Map Text Field button to add text fields mappings
- Click the Delete button to delete text field mappings
- Enter Text and select Outbound Field pair for each text field mapping
- TASK CHAIN – Instantiate a task chain
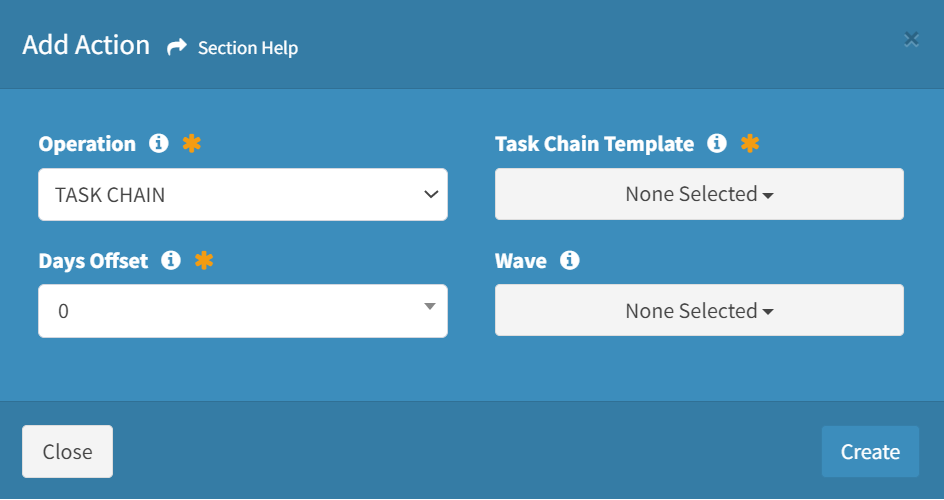
- Task Chain Template – Select the task chain template to instantiate (required)
- Days Offset – Select the offset (in days) from when the action is triggered for the primary task in the task chain to start (required)
- Wave – Select the wave to load the task chain into and link the asset to (optional)
- T-COMM – Send an email
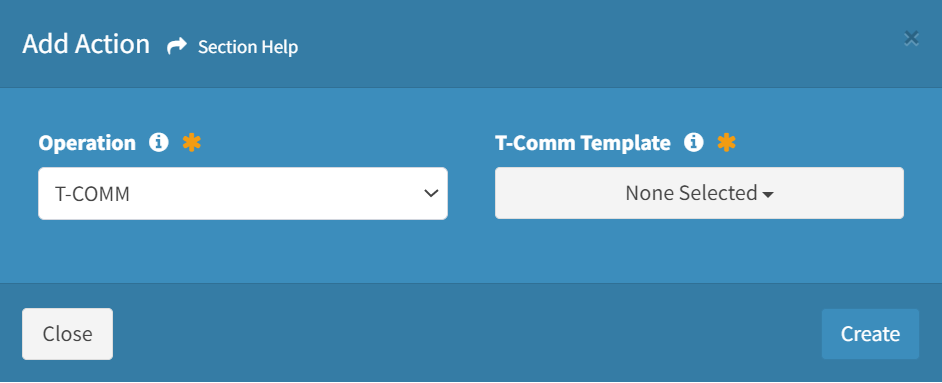
- T-Comm Template – Select one or more T-Comm templates to email (required)
- UPDATE – Update an asset
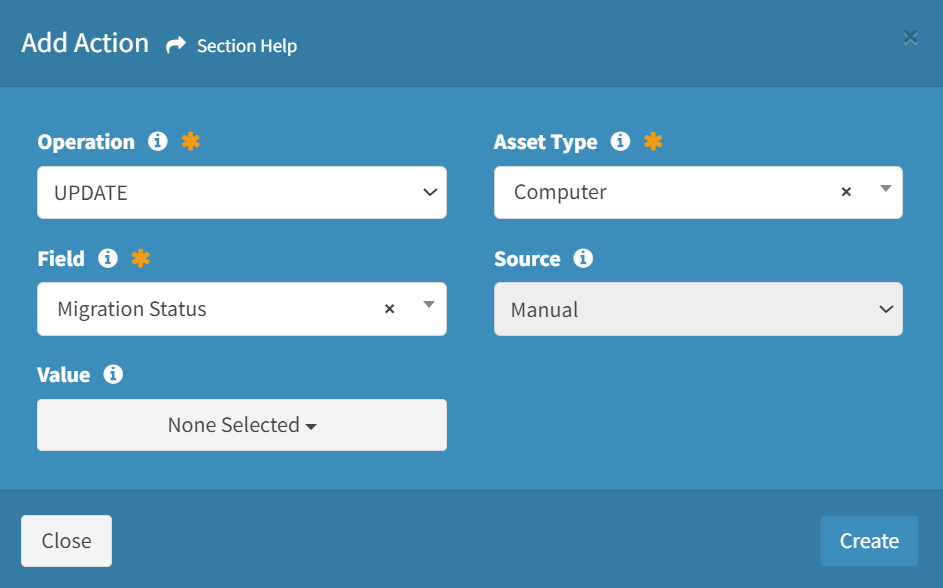
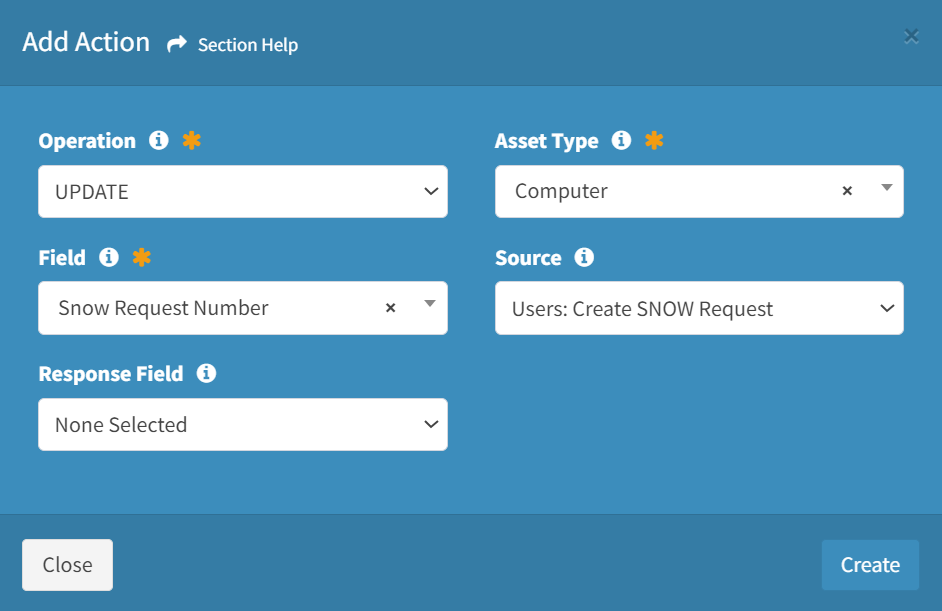
- Asset Type – Select the asset type to update (required)
NOTE: The asset type of the condition and any linked asset types are available for selection. Different asset types can be selected for each UPDATE action. - Field – Select the field to update (required)
NOTE: Multiselect fields support the selection of multiple values. - Source – Select the source of the field to update (Manual, Outbound Job) (required)
NOTE: Lookups can only have a manual source.- Different options are available depending on the type of source:
- Manual
- Value – Select the value to update the field to. If no value is selected, UPDATE actions will write a blank value. (optional)
- Outbound Job
- Response Field – Select the response field of the outbound job to update the field to (required)
- Manual
- Different options are available depending on the type of source:
- Asset Type – Select the asset type to update (required)
- WAIT – Pause execution of asset rule
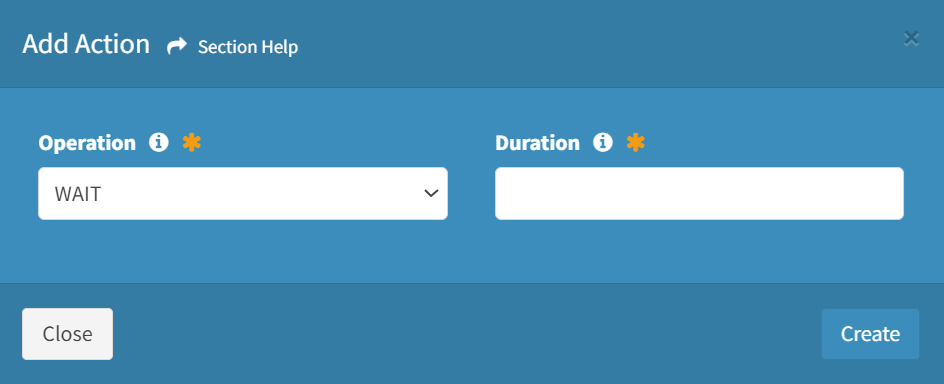
- Duration – Enter duration in seconds between 1 and 1800 (required)
- WAVE – Create a wave
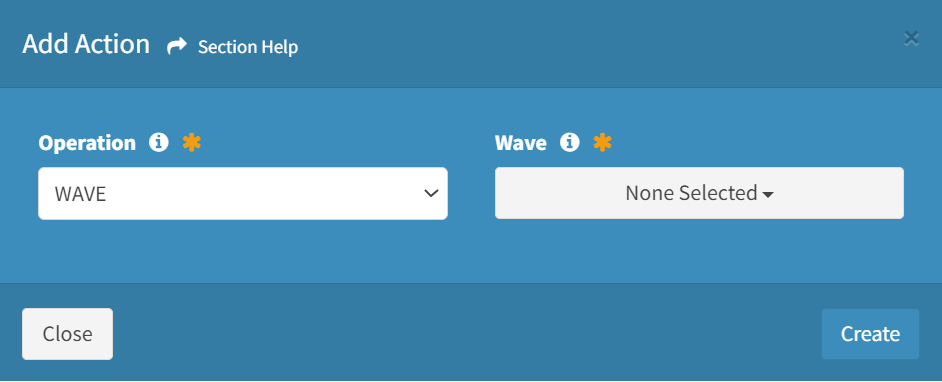
- Wave – Select the wave to create and link the asset to (required)
- CRON – Run a cron job (Classic cron job)
- Different options are available depending on the operation of the action:
- Operation – Select the operation of the action (required)
- Added actions are displayed in the Actions section

- Order – Change the order of the fields
- Edit – Edit an action (row) before it is saved to the asset rule
- Delete – Delete an action (row) before it is saved to the asset rule
Edit Action
From the Asset Rules wizard, you can edit actions on an asset rule. To edit:
- Click the Edit button to bring up the Edit Action dialog
- Edit the properties of the action and then click the Update button. Click the Close button to cancel the operation.
- Operation – Select the operation of the action (required)
- Different options are available depending on the operation of the action:
- CRON – Run a cron job (Classic cron job)
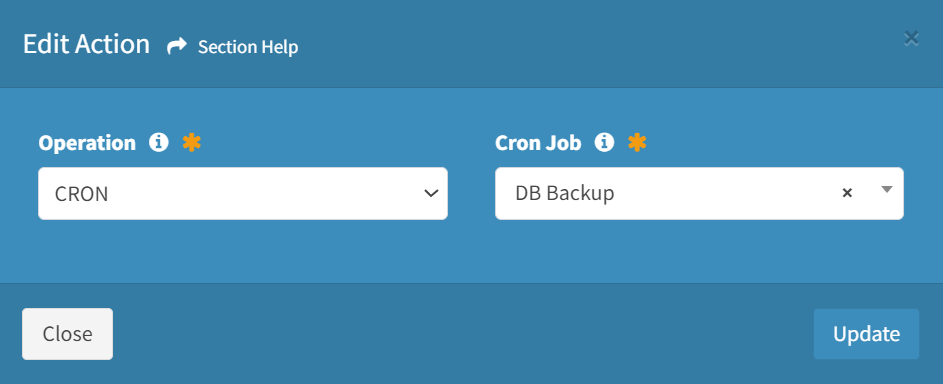
- Cron Job – Select the cron job to run (required)
- DATA MAPPING – Run a data mapping (Mapping cron job)
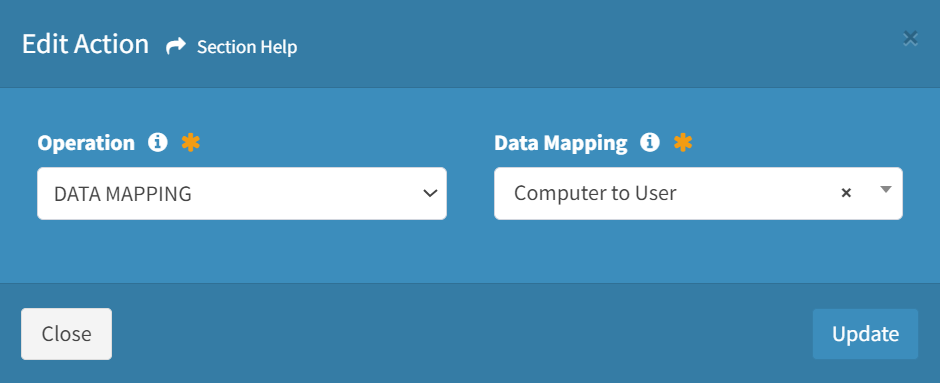
- Data Mapping – Select the data mapping to run (required)
- DELETE – Delete an asset or linked assets
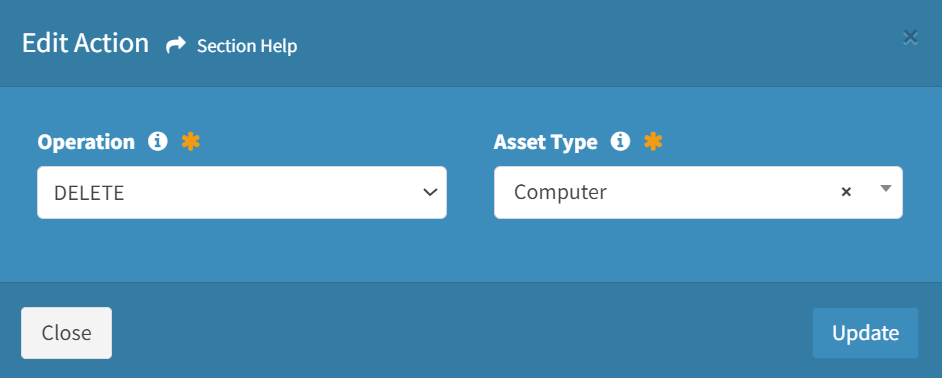
- Asset Type – Select the asset type to delete (required)
NOTE: The asset type of the condition and any linked asset types are available for selection. Linked asset types must be deleted before the asset type of the condition.
- Asset Type – Select the asset type to delete (required)
- ETL – Run an inbound or outbound ETL job
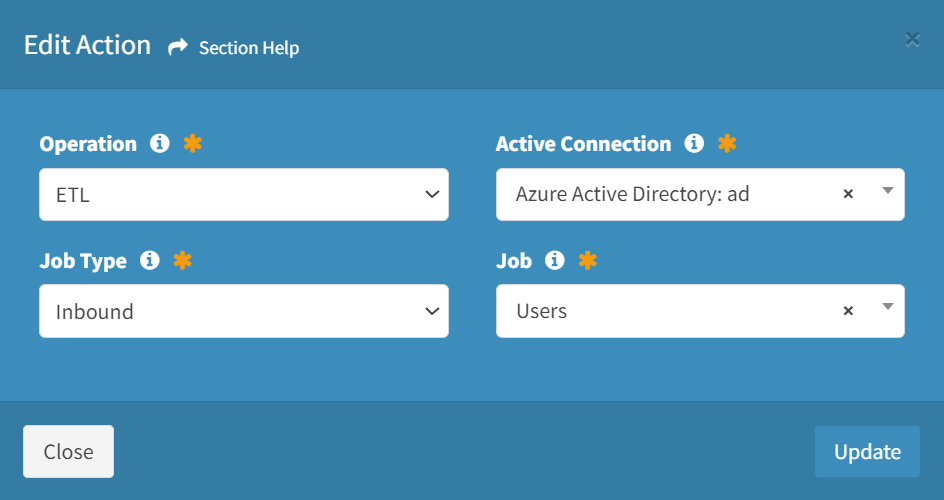
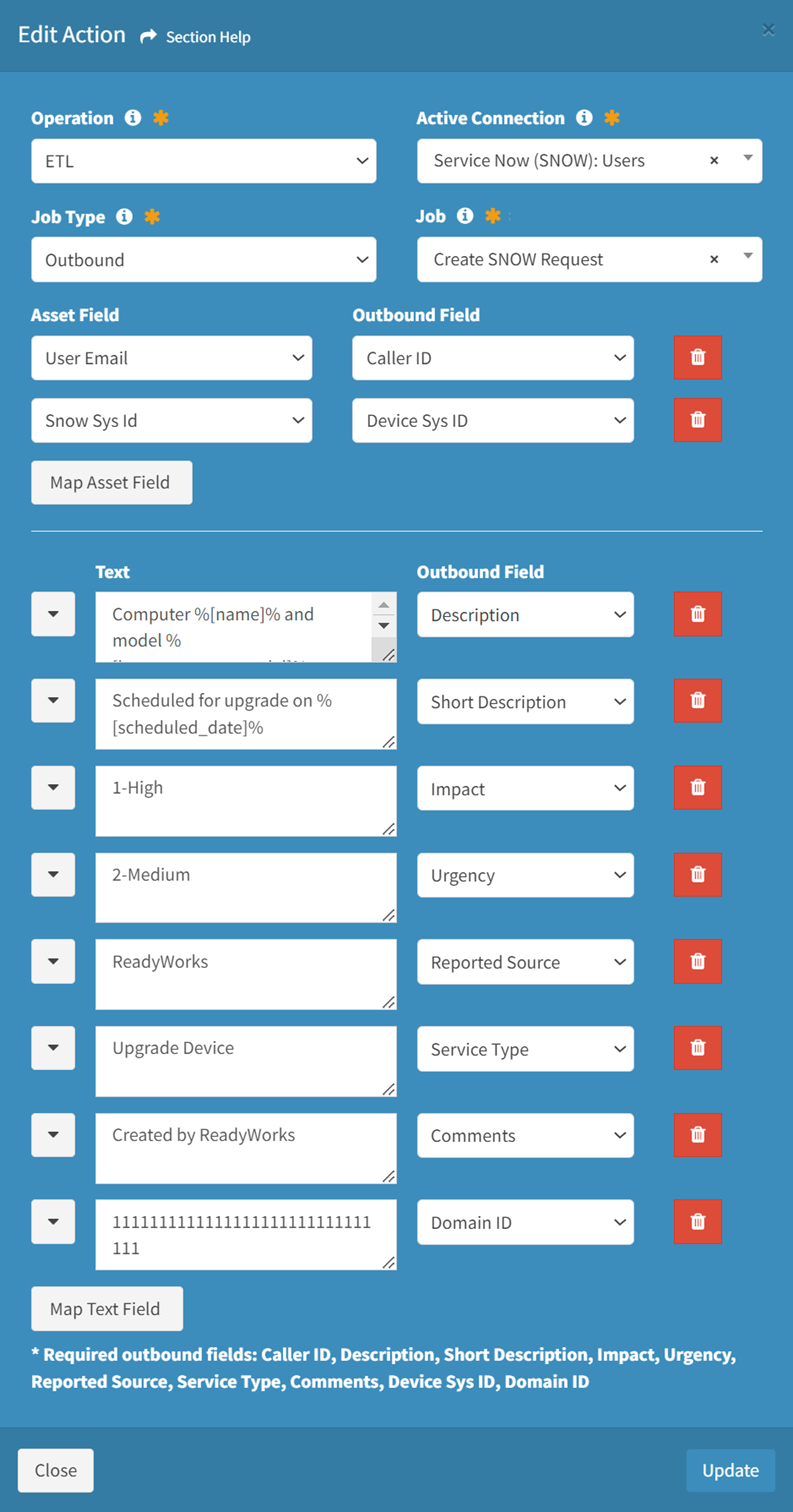
- Active Connection – Select the ETL connection of the job to run (required)
- Job Type – Select the job type (Inbound, Outbound) (required)
- Job – Select the job to run (required)
- Map Asset Field – Asset field mappings of the job (Outbound only) (optional)
- Select Asset Field and Outbound Field pair for each asset field mapping
- Asset Field – Data column of the Condition Asset Type to map to the outbound field
- Outbound Field – Outbound field of the job
- Click the Map Asset Field button to add asset fields mappings
- Click the Delete button to delete asset field mappings
- Select Asset Field and Outbound Field pair for each asset field mapping
- Map Text Field – Text field mappings of the job (Outbound only) (optional)
NOTE: Use text field mappings to write text to an outbound field of the job (e.g., Computer %[name]% and model %[lu__computer_model]% scheduled for upgrade on %[scheduled_date]%).- Enter Text and select Outbound Field pair for each text field mapping
- Text – Text to map to the outbound field
- Use drop down to add placeholders (e.g., %[scheduled_date]%)
- Outbound Field – Outbound field of the job
- Text – Text to map to the outbound field
- Click the Map Text Field button to add text fields mappings
- Click the Delete button to delete text field mappings
- Enter Text and select Outbound Field pair for each text field mapping
- TASK CHAIN – Instantiate a task chain
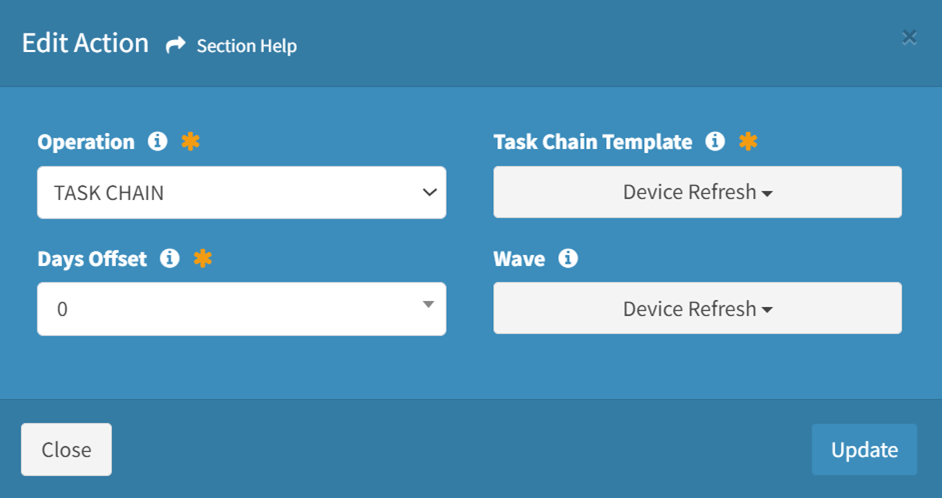
- Task Chain Template – Select the task chain template to instantiate (required)
- Days Offset – Select the offset (in days) from when the action is triggered for the primary task in the task chain to start (required)
- Wave – Select the wave to load the task chain into and link the asset to (optional)
- T-COMM – Send an email
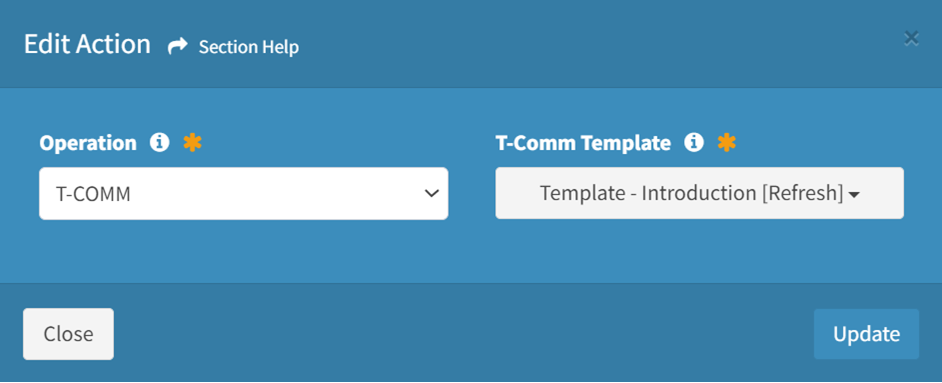
- T-Comm Template – Select one or more T-Comm templates to email (required)
- UPDATE – Update an asset

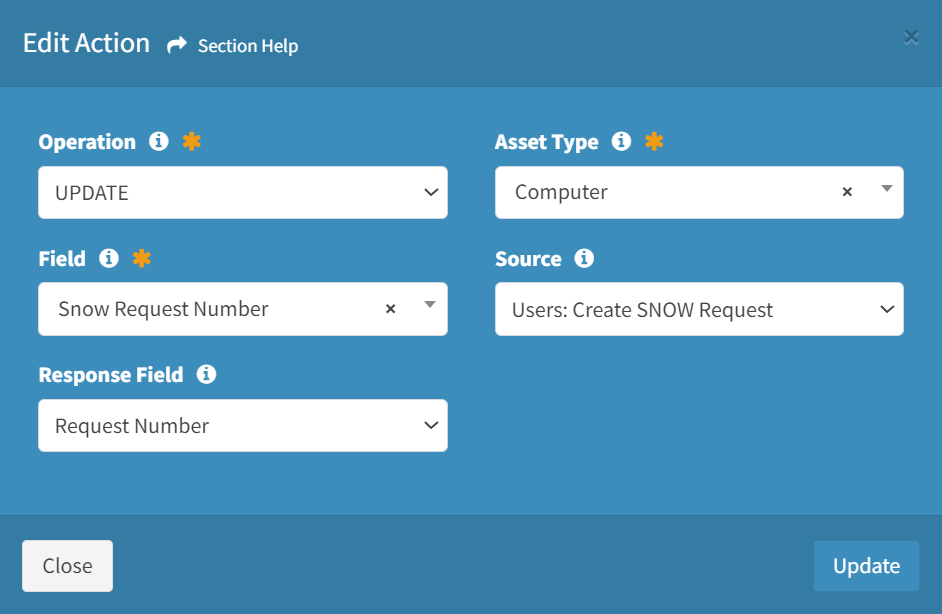
- Asset Type – Select the asset type to update (required)
NOTE: The asset type of the condition and any linked asset types are available for selection. Different asset types can be selected for each UPDATE action. - Field – Select the field to update (required)
NOTE: Multiselect fields support the selection of multiple values. - Source – Select the source of the field to update (Manual, Outbound Job) (required)
NOTE: Lookups can only have a manual source.- Different options are available depending on the type of source:
- Manual
- Value – Select the value to update the field to. If no value is selected, UPDATE actions will write a blank value. (optional)
- Outbound Job
- Response Field – Select the response field of the outbound job to update the field to (required)
- Manual
- Different options are available depending on the type of source:
- Asset Type – Select the asset type to update (required)
- WAIT – Pause execution of asset rule
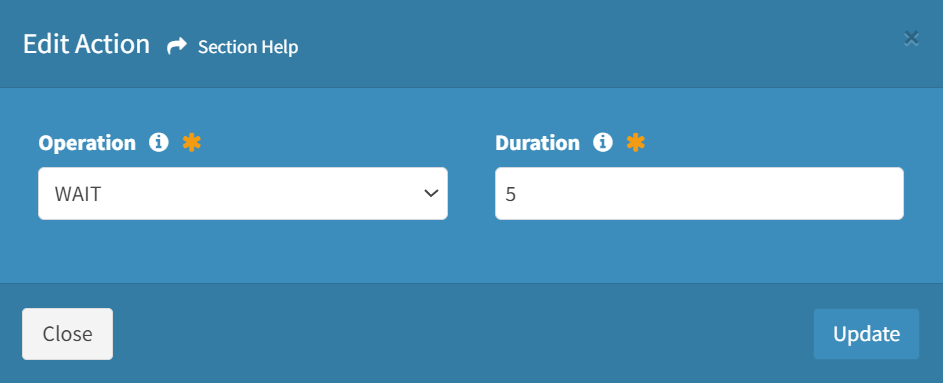
- Duration – Enter duration in seconds between 1 and 1800 (required)
- WAVE – Create a wave
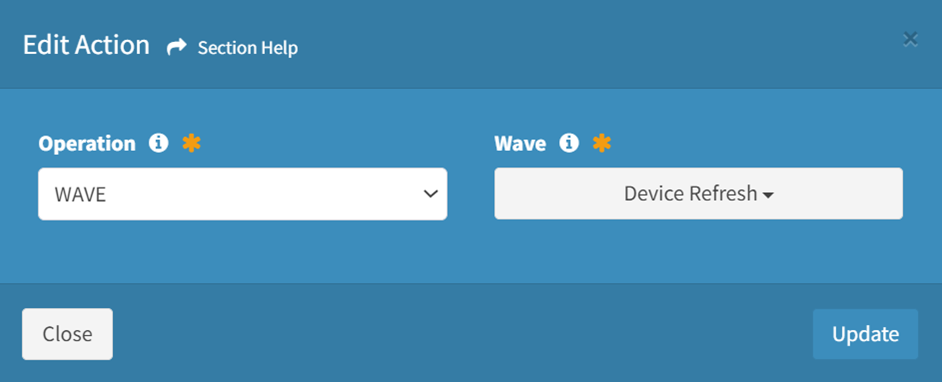
- Wave – Select the wave to create and link the asset to (required)
- CRON – Run a cron job (Classic cron job)
- Different options are available depending on the operation of the action:
- Operation – Select the operation of the action (required)
