Search Knowledge Base by Keyword
-
Introduction
-
Fundamentals
-
Favorites
-
Dashboards
-
Attachments
-
Reports
-
- Available Reports
- All Asset Types
- Application Certification Status
- Application Discovery
- Application Group Analysis
- App Group to SCCM Collection Analysis
- Application Install Count
- Application License Management
- Application Usage
- Asset Column Mappings
- Asset Count by Property
- Asset Links Count by Asset Type
- Build Sheet
- Computer User Assignment
- Delegate Relationships
- ETL Synch Data
- ETL5 Staging Data
- Migration Readiness (Basic)
- Migration Readiness (Complex)
- O365 License Management
- O365 Migration Readiness
- Patch Summary
- SCCM OSD Status
- Scheduled Computers by Wave
- Scheduled Users by Manager
- User Migration Readiness
- VIP Users
- Wave & Task Details
- Wave Group
- Windows 10 Applications
- Show all articles ( 15 ) Collapse Articles
-
Self Service
-
Workflow
-
Assets
-
- View Asset
- Asset Properties
- Images
- Notes
- Waves
- Tasks
- Attachments
- History
- Rationalization
- QR Code
- Linked Assets
- SCCM Add/Remove Programs
- Altiris Add/Remove Programs
- Related Assets
- Relationship Chart
- Permissions
- Show all articles ( 1 ) Collapse Articles
-
Event Logs
-
Users & Groups
-
Asset Types
-
Charts & Dashboards
-
Options
-
- Modules
- Analytics
- Asset Images
- Asset Rationalization
- Asset Rules
- Attachments
- Bulk Edit
- Data Generator
- Data Mapping
- ETL
- Form Builder
- Multi-Factor Authentication
- Relationship Chart
- Reports
- Self Service
- Single Sign-On
- T-Comm
- Show all articles ( 3 ) Collapse Articles
-
Module Settings
-
-
-
- View Connection
- Connection Properties
- Make Into Connector
- Delete Connection
- Inbound Jobs
- Outbound Jobs
- New Inbound Job
- New Outbound Job
- Enable Job
- Disable Job
- Edit Inbound Job
- Edit Outbound Job
- Upload File
- Run Inbound Job
- Run Outbound Job
- Set Runtime to Now
- Reset Job
- Delete Job
- Job Log
- Show all articles ( 4 ) Collapse Articles
-
-
- View Connector
- Connector Properties
- Authentication Methods
- New Authentication Method
- Edit Authentication Method
- Delete Authentication Method
- Fields
- Edit Field
- Inbound Job Fields
- Edit Inbound Job Field
- Inbound Job Templates
- New Inbound Job Template
- Edit Inbound Job Template
- Delete Inbound Job Template
- Outbound Job Fields
- Edit Outbound Job Field
- Outbound Job Templates
- New Outbound Job Template
- Edit Outbound Job Template
- Delete Outbound Job Template
- Show all articles ( 5 ) Collapse Articles
-
-
- ETL5 Connectors
- Absolute
- Azure Active Directory
- Comma-Separated Values (CSV) File
- Generic Rest JSON API
- Generic Rest XML API
- Ivanti (Landesk)
- JAMF
- JSON Data (JSON) File
- MariaDB
- Microsoft Endpoint Manager: Configuration Manager
- Microsoft SQL
- Microsoft Intune
- Oracle MySQL
- PostgreSQL
- Pure Storage
- ServiceNow
- Tanium
- XML Data (XML) File
- Show all articles ( 4 ) Collapse Articles
-
-
API & Stored Procedures
-
Administration
-
FAQs
Applications
< Back
The Applications tab displays a portal user’s linked applications and can allow for the user to add or remove application links if configured. Core apps can also be displayed if configured.
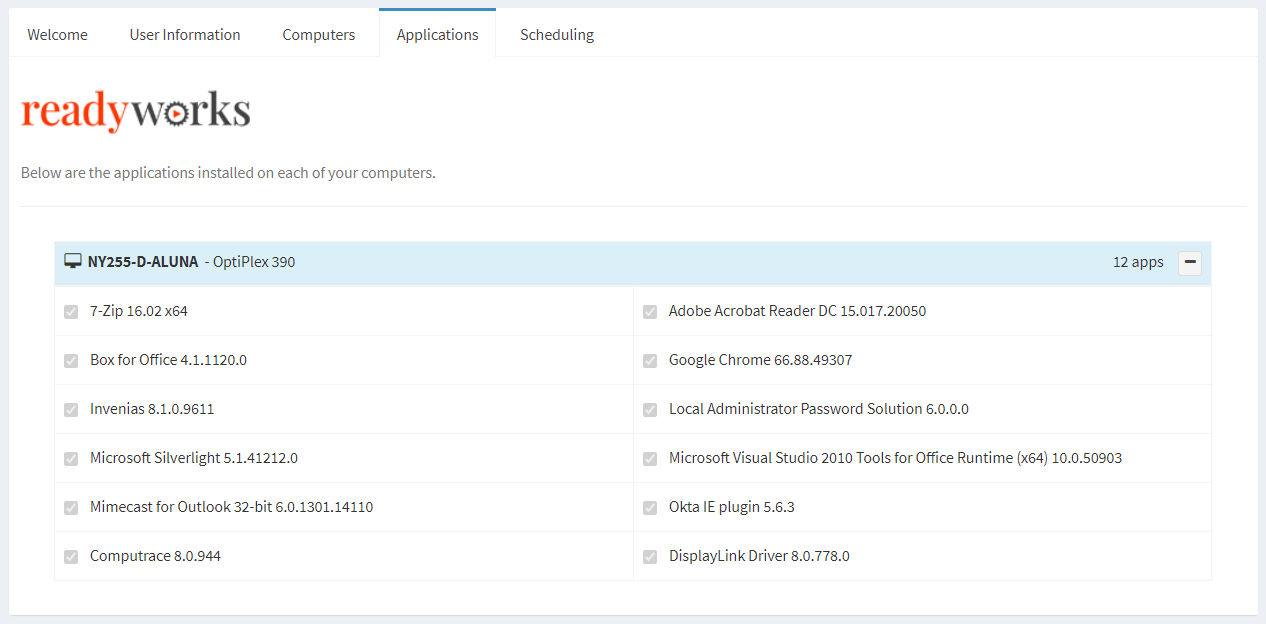
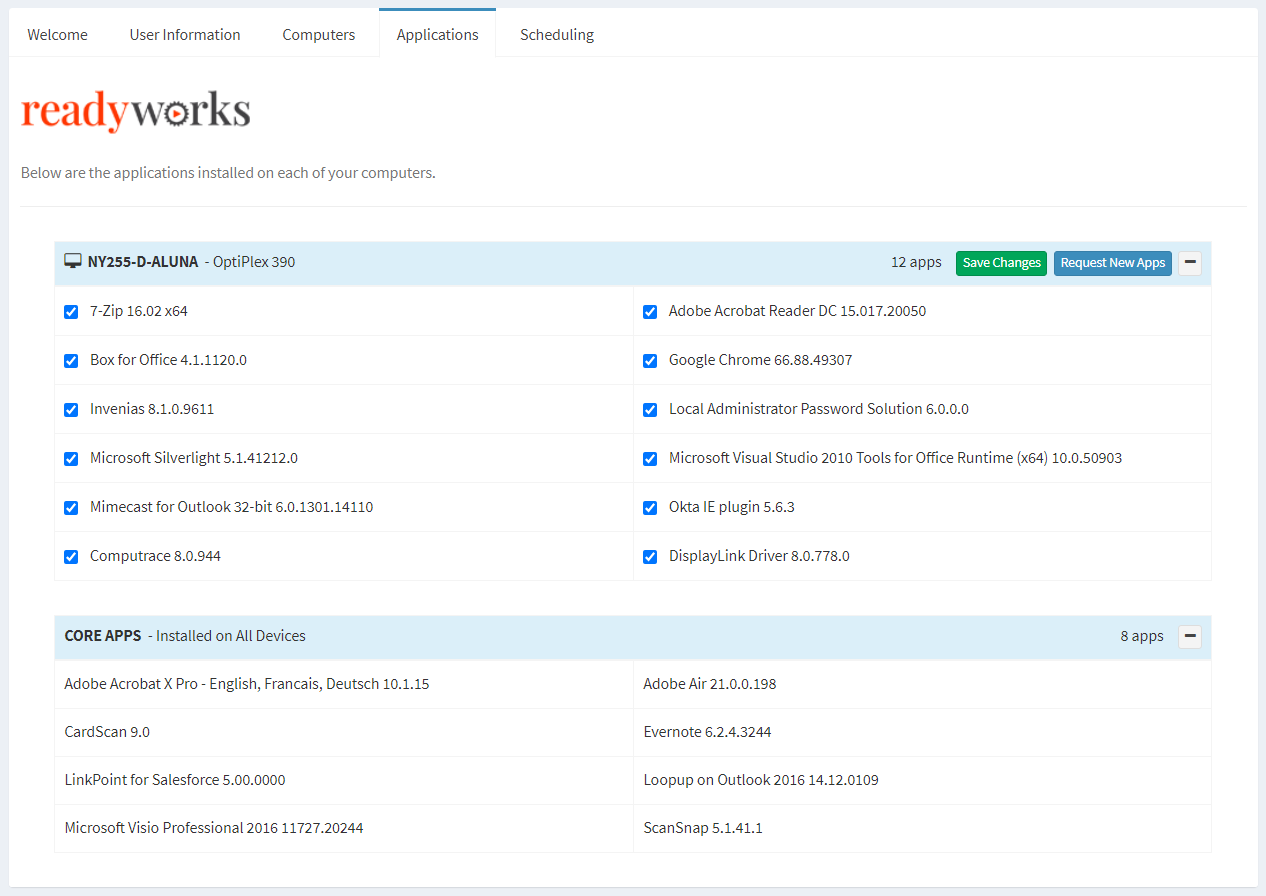
Update Applications
From the Applications tab, you can update your applications. To update:
- To remove applications, uncheck the application
- To add applications, click the Request New Apps button to bring up the Link Applications dialog
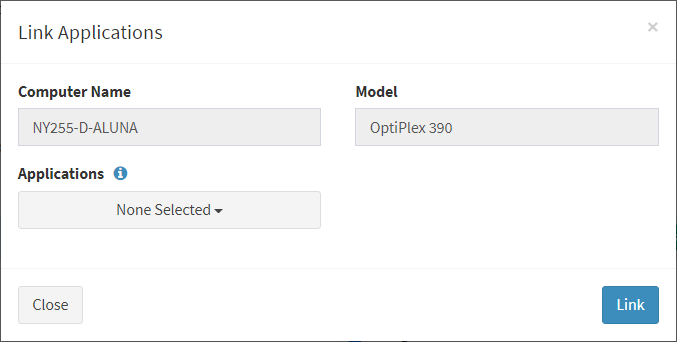
- Select applications to add from the Applications drop down. Only applications that are not already linked are listed.
- Click the Link button when finished to add the applications. You will be redirected back to the Applications tab. Click the Close button to cancel the operation.
- Click the Save Changes button to save your changes

