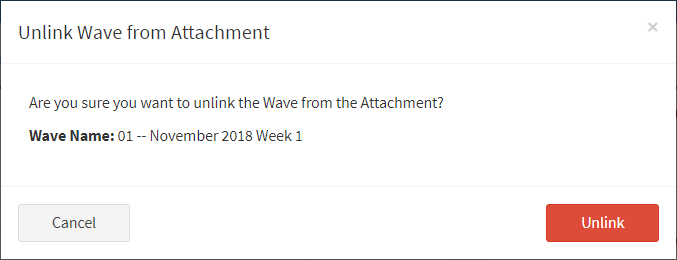Search Knowledge Base by Keyword
-
Introduction
-
Fundamentals
-
Favorites
-
Dashboards
-
Attachments
-
Reports
-
- Available Reports
- All Asset Types
- Application Certification Status
- Application Discovery
- Application Group Analysis
- App Group to SCCM Collection Analysis
- Application Install Count
- Application License Management
- Application Usage
- Asset Column Mappings
- Asset Count by Property
- Asset Links Count by Asset Type
- Build Sheet
- Computer User Assignment
- Delegate Relationships
- ETL Synch Data
- ETL5 Staging Data
- Migration Readiness (Basic)
- Migration Readiness (Complex)
- O365 License Management
- O365 Migration Readiness
- Patch Summary
- SCCM OSD Status
- Scheduled Computers by Wave
- Scheduled Users by Manager
- User Migration Readiness
- VIP Users
- Wave & Task Details
- Wave Group
- Windows 10 Applications
- Show all articles ( 15 ) Collapse Articles
-
Self Service
-
Workflow
-
Assets
-
- View Asset
- Asset Properties
- Images
- Notes
- Waves
- Tasks
- Attachments
- History
- Rationalization
- QR Code
- Linked Assets
- SCCM Add/Remove Programs
- Altiris Add/Remove Programs
- Related Assets
- Relationship Chart
- Permissions
- Show all articles ( 1 ) Collapse Articles
-
Event Logs
-
Users & Groups
-
Asset Types
-
Charts & Dashboards
-
Options
-
- Modules
- Analytics
- Asset Images
- Asset Rationalization
- Asset Rules
- Attachments
- Bulk Edit
- Data Generator
- Data Mapping
- ETL
- Form Builder
- Multi-Factor Authentication
- Relationship Chart
- Reports
- Self Service
- Single Sign-On
- T-Comm
- Show all articles ( 3 ) Collapse Articles
-
Module Settings
-
-
-
- View Connection
- Connection Properties
- Make Into Connector
- Delete Connection
- Inbound Jobs
- Outbound Jobs
- New Inbound Job
- New Outbound Job
- Enable Job
- Disable Job
- Edit Inbound Job
- Edit Outbound Job
- Upload File
- Run Inbound Job
- Run Outbound Job
- Set Runtime to Now
- Reset Job
- Delete Job
- Job Log
- Show all articles ( 4 ) Collapse Articles
-
-
- View Connector
- Connector Properties
- Authentication Methods
- New Authentication Method
- Edit Authentication Method
- Delete Authentication Method
- Fields
- Edit Field
- Inbound Job Fields
- Edit Inbound Job Field
- Inbound Job Templates
- New Inbound Job Template
- Edit Inbound Job Template
- Delete Inbound Job Template
- Outbound Job Fields
- Edit Outbound Job Field
- Outbound Job Templates
- New Outbound Job Template
- Edit Outbound Job Template
- Delete Outbound Job Template
- Show all articles ( 5 ) Collapse Articles
-
-
- ETL5 Connectors
- Absolute
- Azure Active Directory
- Comma-Separated Values (CSV) File
- Generic Rest JSON API
- Generic Rest XML API
- Ivanti (Landesk)
- JAMF
- JSON Data (JSON) File
- MariaDB
- Microsoft Endpoint Manager: Configuration Manager
- Microsoft SQL
- Microsoft Intune
- Oracle MySQL
- PostgreSQL
- Pure Storage
- ServiceNow
- Tanium
- XML Data (XML) File
- Show all articles ( 4 ) Collapse Articles
-
-
API & Stored Procedures
-
Administration
-
FAQs
Linked Waves
< Back
From the Linked Waves tab, you can link waves to and unlink waves from the attachment.
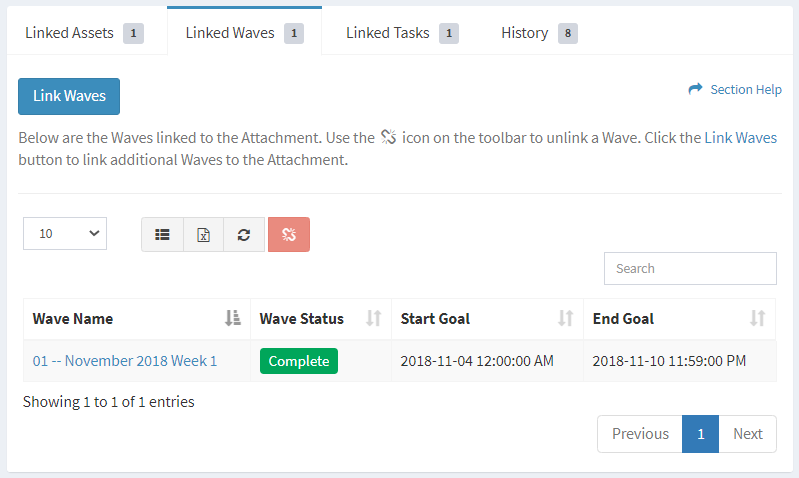
Available operations:
- View waves linked to the attachment
- Columns available
- Wave Name – Name of the linked wave
- Wave Status – Status of the linked wave
- Start Goal – Estimated start date and time of the linked wave
- End Goal – Estimated end date and time of the linked wave
- Columns available
- View the properties of linked waves by clicking the hyperlink of the Wave Name field
- Link waves to the attachment
- Unlink waves from the attachment by selecting a wave (row) and clicking the Unlink Wave button on the toolbar
- You can also change the number of visible rows in the table, set column visibility, export to CSV or Excel, refresh the table and search for text
Link Waves
From the Linked Waves tab, you can link waves to the attachment. To link:
- Click the Link Waves button to bring up the Link Waves to Attachment dialog
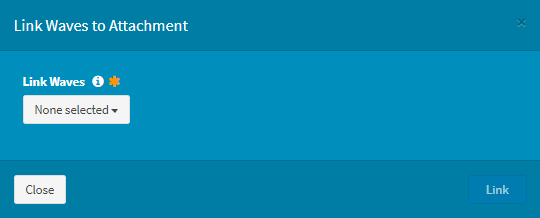
- Select waves from the Link Waves drop down to link to the attachment (required) and then click the Link button. Click the Close button to cancel the operation.
Unlink Waves
From the Linked Waves tab, you can unlink waves from the attachment. To unlink:
- Select a wave (row) to unlink. Only one wave can be unlinked at a time.
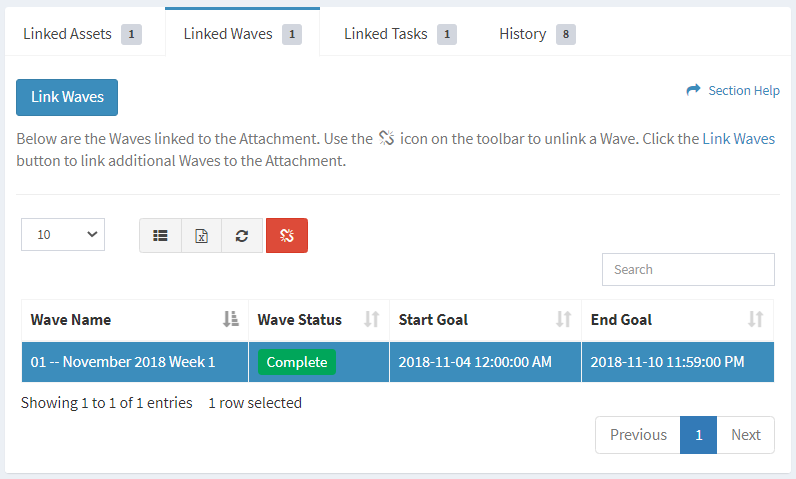
- Click the Unlink Wave button on the toolbar

- The unlink button is grayed out unless a wave (row) is selected
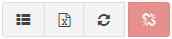
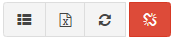
- The unlink function is only available to users in the Administrator and Regular User security groups
- The unlink button is grayed out unless a wave (row) is selected
- Click the Unlink button to confirm the unlink operation. Click the Cancel button to cancel the operation.