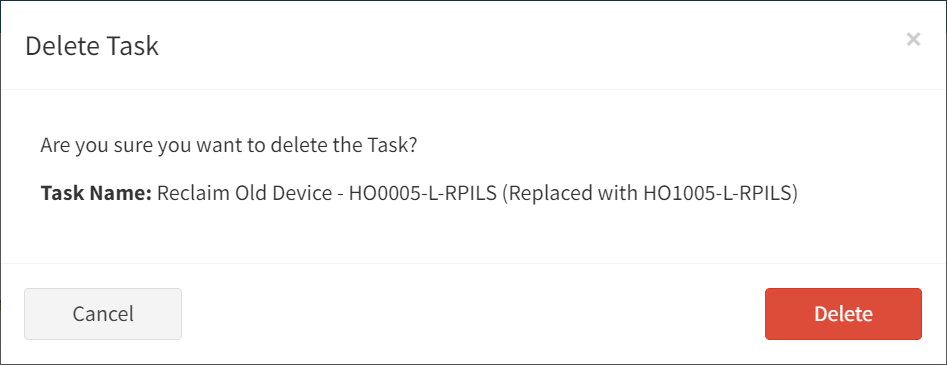Search Knowledge Base by Keyword
Wave Tasks
The Wave Tasks tab provides the ability to manage wave tasks.
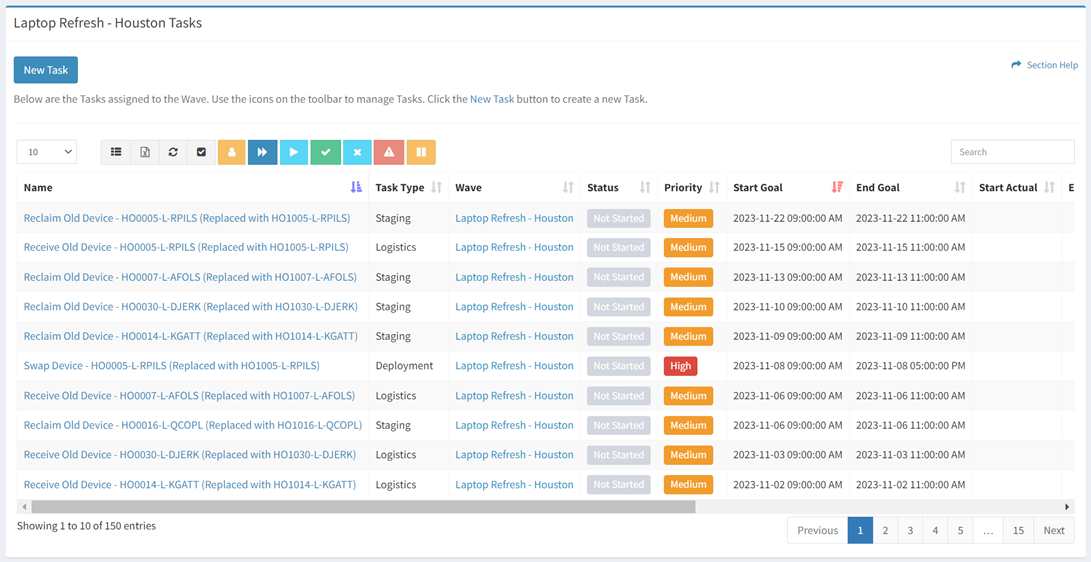
Available operations:
- Create new wave tasks by clicking on the New Task button
- View wave tasks linked to the wave
- Columns visible
- Id (hidden by default) – System Id of the wave task (used for Workflow Import)
- Name – Name of the wave task
- Description (hidden by default) – Description of the wave task
- Tasks Type – Type of the wave task
- Priority – Priority of the wave task
- Wave – Wave the task is assigned to
- Status – Status of the wave task (Not Started, In Progress, Overdue, Complete, Cancelled, Failed, On Hold)
- Start Goal – Estimated start date and time of the wave task
- End Goal – Estimated end date and time of the wave task
- Start Actual – Actual start date and time of the wave task
- End Actual – Actual end date and time of the wave task
- Assigned To – ReadyWorks user the wave task is assigned to
- Completed By – ReadyWorks user the wave task was completed by (empty until complete)
- Actions (% Done) – Total number of task actions complete divided by total number of task actions (also shown as a percentage)
- T-Comm Links – Number of T-Comm templates linked to the wave task
- Assets – Names of the assets linked to the wave task
- Columns visible
- View the properties of wave tasks by clicking the hyperlink of the Name field
- Assign wave tasks by selecting a wave task (row) and clicking the Assign Task button on the toolbar
- Start all wave tasks by clicking the Start All Tasks button on the toolbar
- Start wave tasks by selecting a wave task (row) and clicking the Start Task button on the toolbar
- Complete wave tasks by selecting a wave task (row) and clicking the Complete Task button on the toolbar
- Cancel wave tasks by selecting a wave task (row) and clicking the Cancel Task button on the toolbar
- Fail wave tasks by selecting a wave task (row) and clicking the Fail Task button on the toolbar
- Pause wave tasks by selecting a wave task (row) and clicking the Pause Task button on the toolbar
- Delete wave tasks by selecting one or more wave tasks (rows) and clicking the Delete Task button on the toolbar
- Select all wave tasks (rows) on the tab by clicking the Select All button on the toolbar
- You can also change the number of visible rows on the tab, set column visibility, export to CSV or Excel, refresh the table and search for text
New Wave Task
From the Wave Tasks tab, you can create wave tasks. To create:
- Click the New Task button to bring up the New Task dialog
- Enter the properties of the new wave task
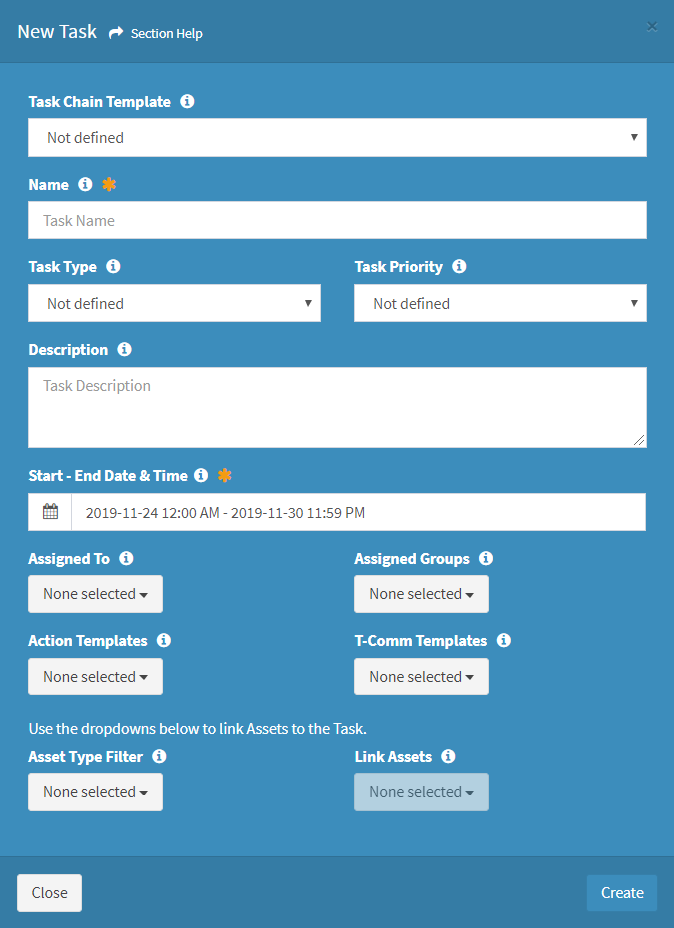
- Task Chain Template – Select the task chain template to load into the wave task (optional)
- Name – Name of the wave task (required)
- Task Type – Assign a task type to the wave task (optional)
- Task Priority – Assign a priority to the wave task (optional)
- Description – Description of the wave task (optional)
- Start – End Date & Time – Select the start and end goals of the wave task (required)
NOTE: The start and end goals of the wave task must be contained within the wave start and end boundaries - Assigned To – Assign the wave task to a ReadyWorks user (optional)
- Assigned Groups – Assign the wave task to ReadyWorks functional groups (optional)
- Action Templates – Select the action templates to load into the wave task (optional)
- T-Comm Templates – Select the T-Comm templates to link to the wave task (optional)
- Asset Type Filter – Select an asset type to filter the Link Assets drop down (optional)
- Once an asset type is selected the Link Assets button will become available (ungrayed)
- Link Assets – Select assets from the drop down to link to the wave task (optional)
- Click the Create button when finished to create the wave task. You will be redirected back to the View Wave page. Click the Close button to cancel the operation.
- The new task function is only available to users in the Administrator and Regular User security groups
Assign Wave Task
From the Wave Tasks tab, you can assign wave tasks. To assign:
- Select a wave task (row) to assign. Only one wave task can be assigned at a time.
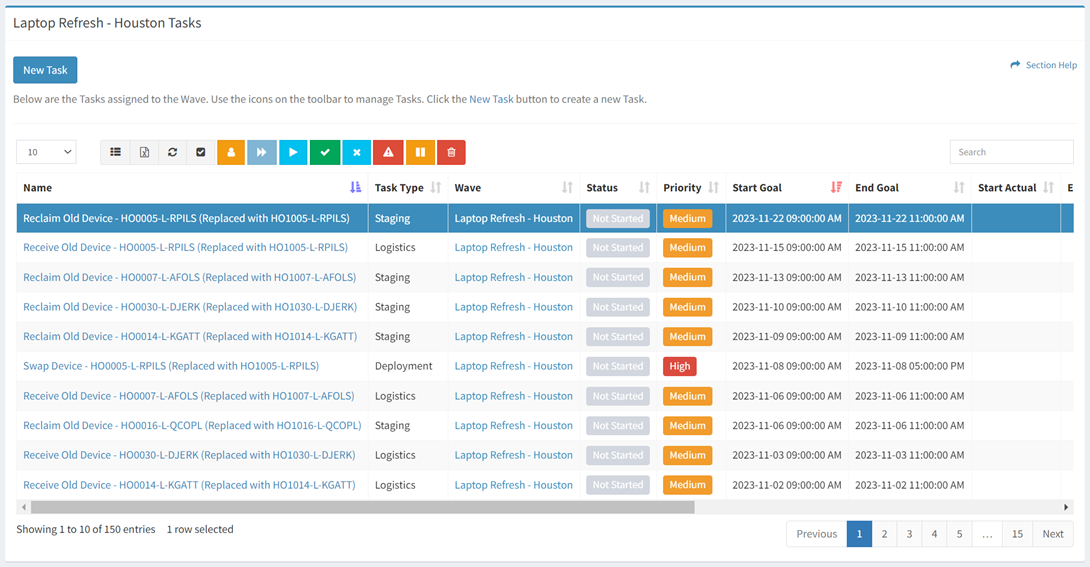
- Click the Assign Task button on the toolbar to bring up the Assign Task dialog

- The assign button is grayed out unless a task (row) is selected


- The assign function is only available to users in the Administrator and Regular User security groups
- The assign button is grayed out unless a task (row) is selected
- Select a ReadyWorks user from the Assigned To drop down. Click the Assign button to confirm the assign operation. Click the Close button to cancel the operation.
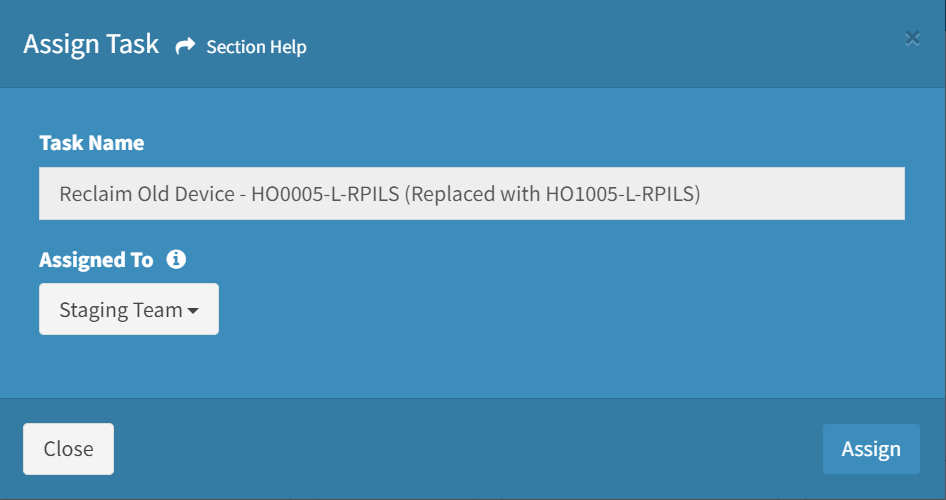
- Assigned users will receive an email notification of the task assignment. An example task assignment email is shown below:
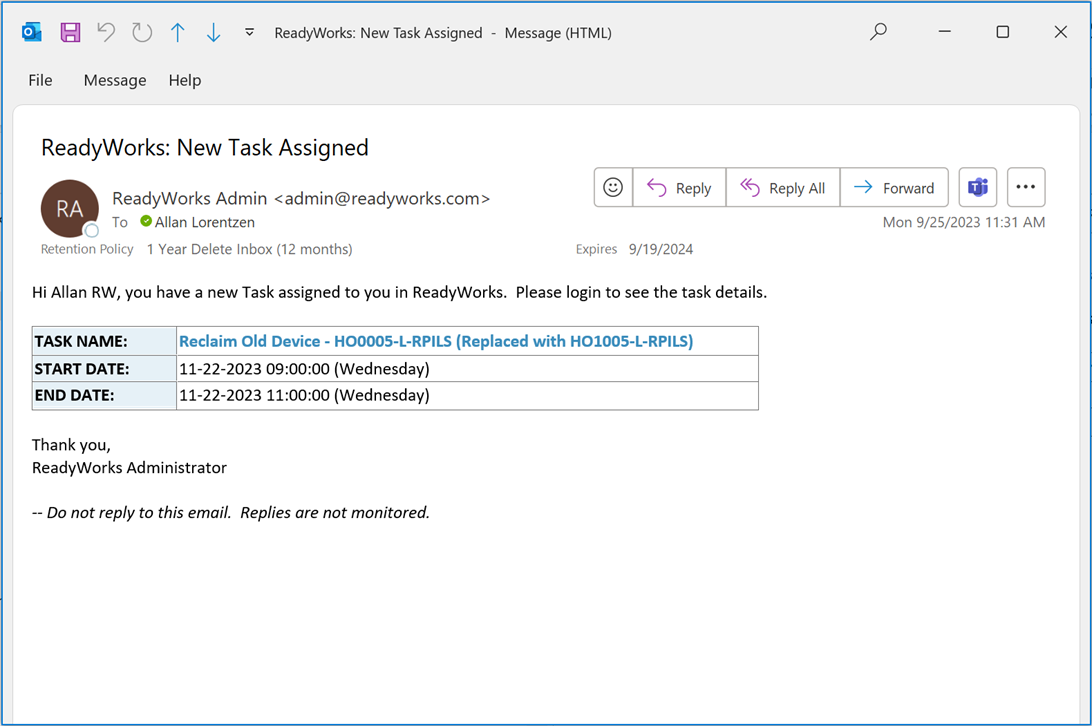
Start All Wave Tasks
From the Wave Tasks tab, you can start all wave tasks. To start all:
- Click the Start All Tasks button on the toolbar

- The start all button is not displayed unless there are more than two wave tasks
- The start all function is only available to users in the Administrator, Regular User and Workflow User security groups
- Click the Start All button to confirm the start all operation. Click the Cancel button to cancel the operation.
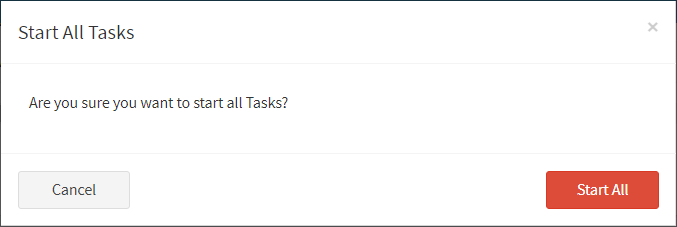
Start Wave Task
From the Wave Tasks tab, you can start wave tasks. To start:
- Select a wave task (row) to start. Only one wave task can be started at a time.
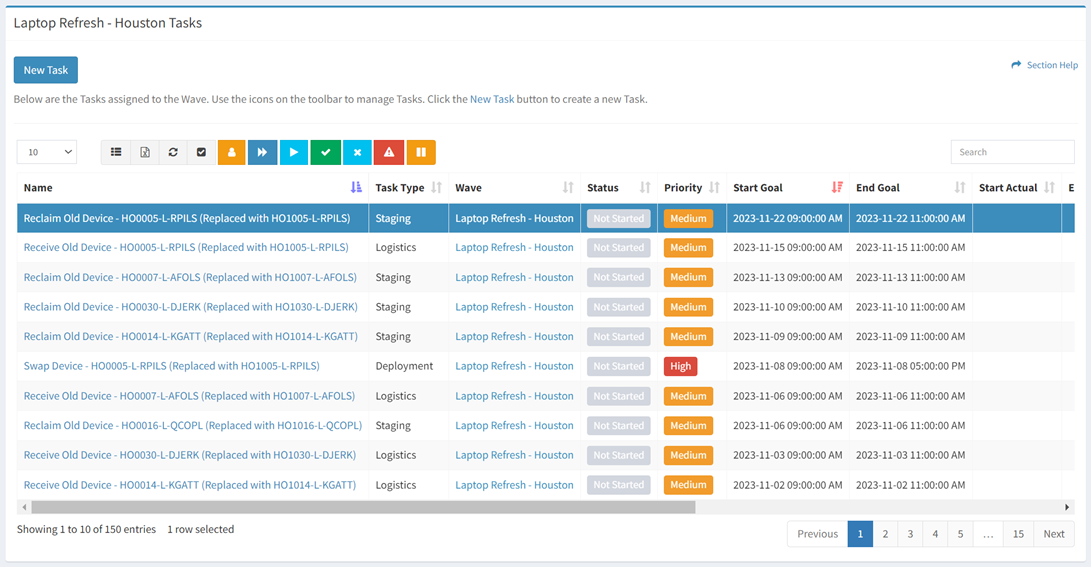
- Click the Start Task button on the toolbar

- The start button is grayed out unless a wave task (row) is selected


- The start button is visible for Not Started and Overdue task statuses
- The start function is only available to users in the Administrator, Regular User and Workflow User security groups
- The start button is grayed out unless a wave task (row) is selected
- Click the Start button to confirm the start operation. Click the Cancel button to cancel the operation.
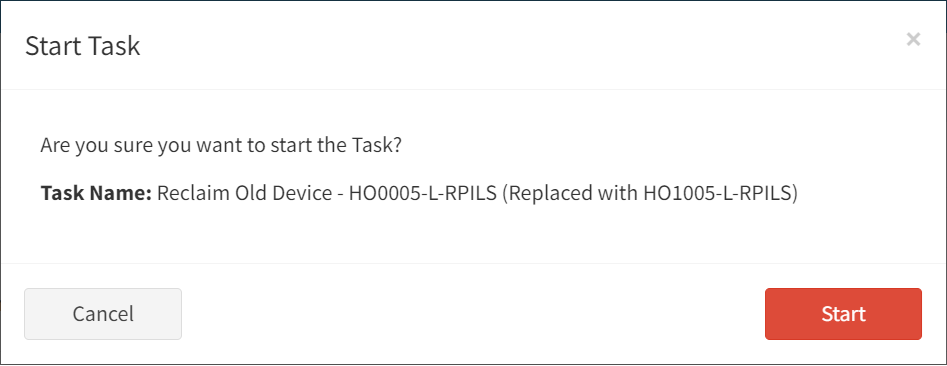
Complete Wave Task
From the Wave Tasks tab, you can complete a wave task. To complete:
- Select a wave task (row) to complete. Only one wave task can be completed at a time.
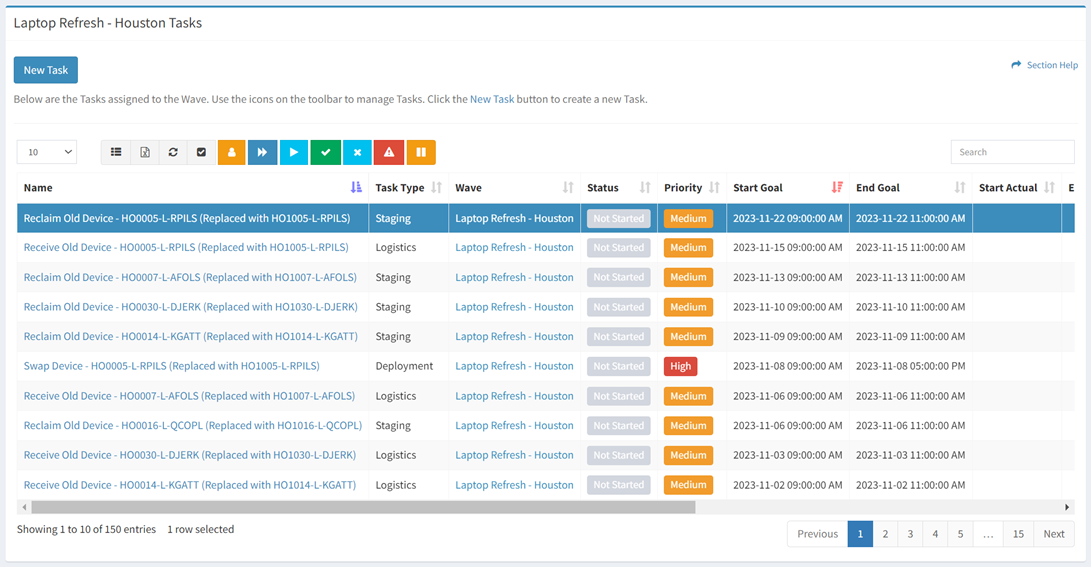
- Click the Complete Task button on the toolbar

- The complete button is grayed out unless a wave task (row) is selected


- The complete button is visible for Not Started, In Progress and Overdue task statuses
- The complete function is only available to users in the Administrator, Regular User and Workflow User security groups
- The complete button is grayed out unless a wave task (row) is selected
- Click the Complete button to confirm the complete operation. Click the Cancel button to cancel the operation.
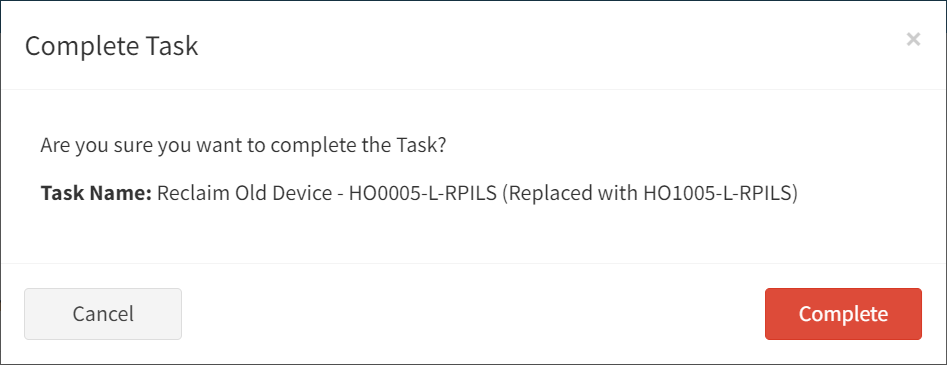
Cancel Wave Task
From the Wave Tasks tab, you can cancel a wave task. To cancel:
- Select a wave task (row) to cancel. Only one wave task can be cancelled at a time.
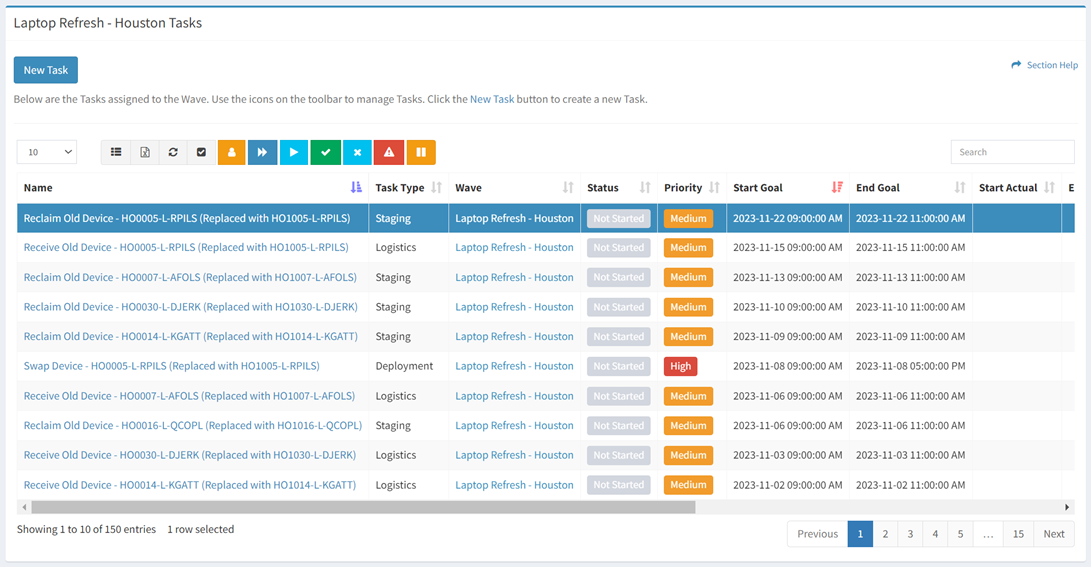
- Click the Cancel Task button on the toolbar

- The cancel button is grayed out unless a wave task (row) is selected


- The cancel button is visible for wave tasks with the status of Not Started, In Progress or Overdue
- The cancel function is only available to users in the Administrator, Regular User and Workflow User security groups
- The cancel button is grayed out unless a wave task (row) is selected
- Click the Cancel Task button to confirm the cancel operation. Click the Cancel button to cancel the operation.
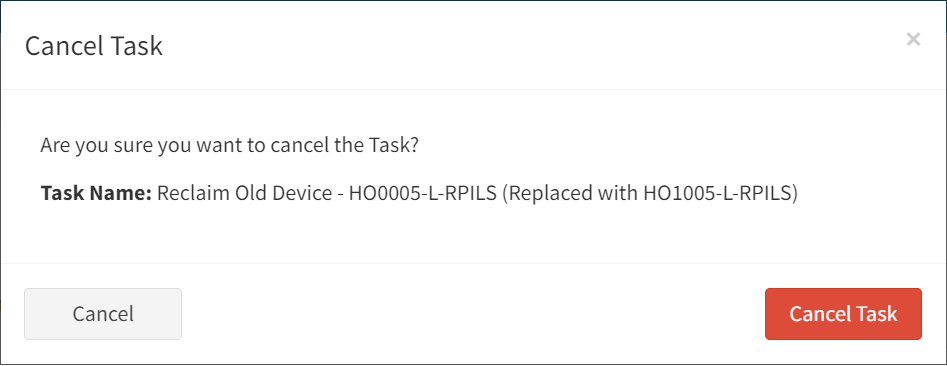
Fail Wave Task
From the Wave Tasks tab, you can fail a wave task. To fail:
- Select a wave task (row) to fail. Only one wave task can be failed at a time.
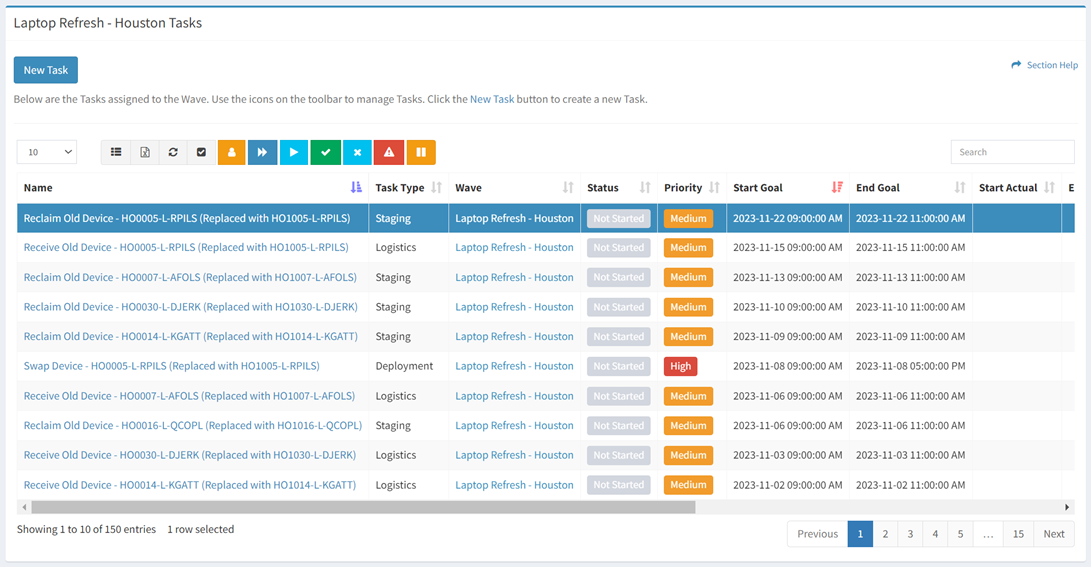
- Click the Fail Task button on the toolbar

- The fail button is grayed out unless a wave task (row) is selected


- The fail button is visible for wave tasks with the status of Not Started, In Progress or Overdue
- The fail function is only available to users in the Administrator, Regular User and Workflow User security groups
- The fail button is grayed out unless a wave task (row) is selected
- Click the Fail button to confirm the fail operation. Click the Cancel button to cancel the operation.
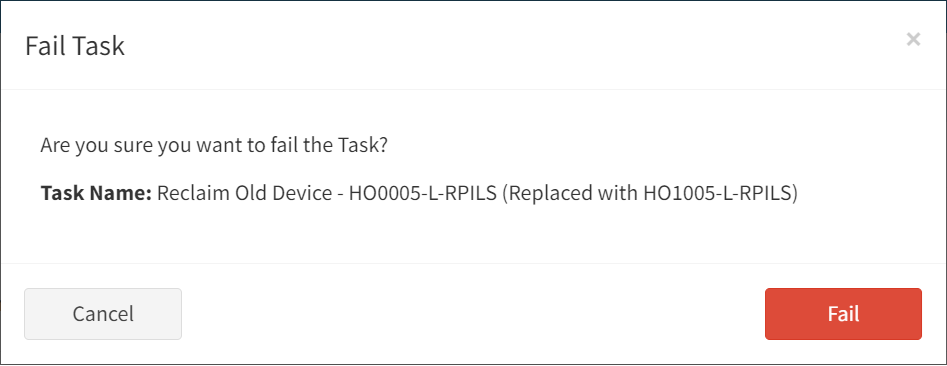
Pause Wave Task
From the Wave Tasks tab, you can pause a wave task. To pause:
- Select a wave task (row) to pause. Only one wave task can be paused at a time.
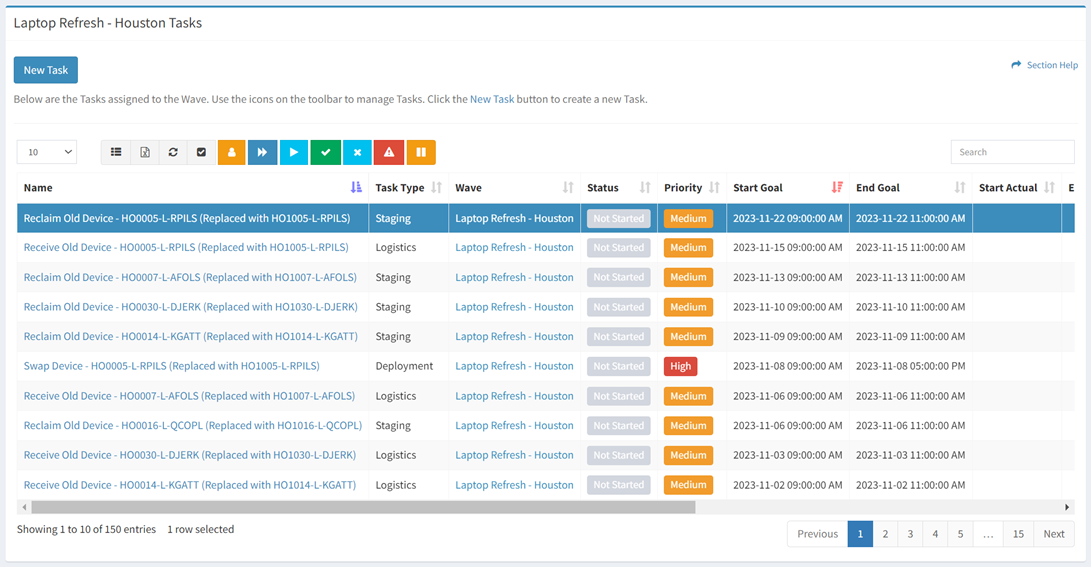
- Click the Pause Task button on the toolbar

- The pause button is grayed out unless a wave task (row) is selected


- The pause button is visible for tasks with the status of Not Started, In Progress, Overdue, Cancelled or Failed
- The pause function is only available to users in the Administrator, Regular User and Workflow User security groups
- The pause button is grayed out unless a wave task (row) is selected
- Click the On Hold button to confirm the pause operation. Click the Cancel button to cancel the operation.
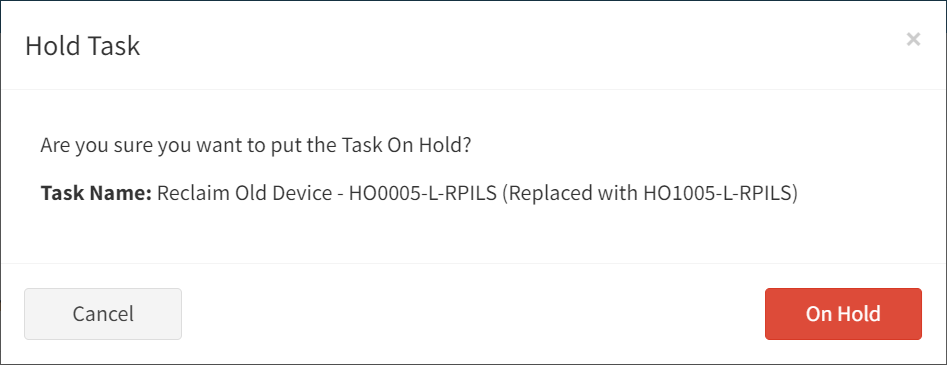
Delete Wave Task
From the Wave Tasks tab, you can delete wave tasks. To delete:
- Select one or more wave tasks (rows) to delete
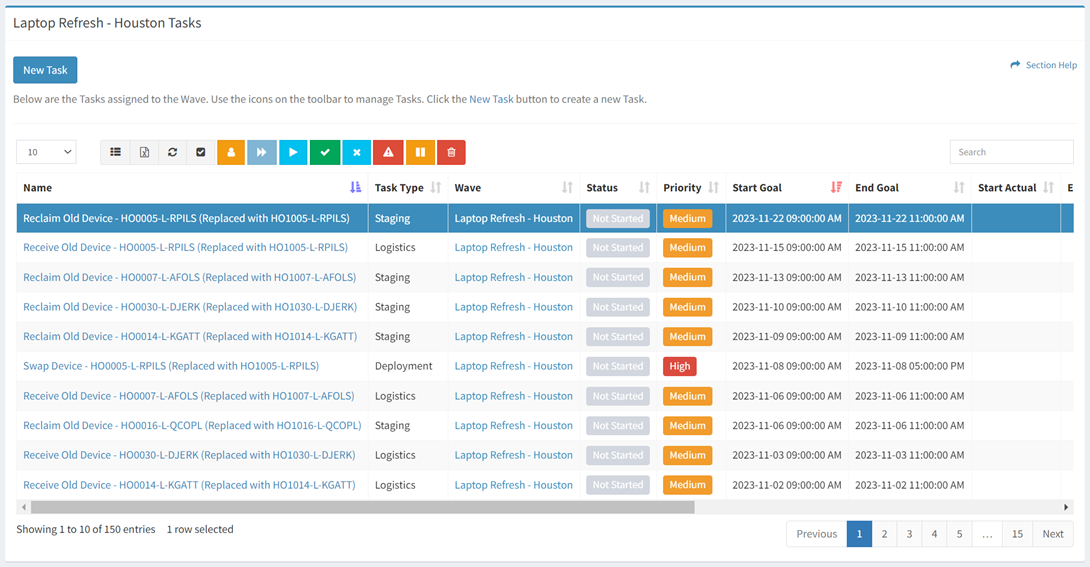
- Click the Delete Task button on the toolbar

- The delete button is only visible when Enable Delete has been checked under Settings – Options (top right corner of the UI)


- The delete button is grayed out unless a wave task (row) is selected


- The delete function is only available to users in the Administrator and Regular User security groups
- The delete button is only visible when Enable Delete has been checked under Settings – Options (top right corner of the UI)
- Click the Select All button on the toolbar to select all tasks (rows) on the tab

- Click the Deselect All button on the toolbar to deselect all selected tasks (rows) on the tab

- Click the Delete button to confirm the delete operation. Click the Cancel button to cancel the operation.