Search Knowledge Base by Keyword
Assets
The Assets tab provides the ability to enable access to Assets.

Available operations:
- Enable View, Create, Delete or Export access for assets
- Enable View or Update access when viewing the properties of assets
- Enable View, Create, Update or Delete access for the Images tab
- Enable View, Create, Delete or Export access for the Notes tab
- Enable View, Update, Delete or Export access for the Waves tab
- Enable View, Update, Delete or Export access for the Tasks tab
- Enable View, Update, Delete, or Export access for the Attachments tab
- Enable View or Export access for the History tab
- Enable View or Export access for the Rationalization tab
- Enable View access for the QR Code tab
- Enable View, Update, Delete or Export access for the Linked Assets tab
- Enable View or Export access for the SCCM Add/Remove Programs tab
- Enable View or Export access for the SCCM Add/Remove Programs (Filtered) tab
- Enable View, Update, Delete or Export access for the Related Assets tab
- Enable View access for the Relationship Chart tab
- Enable access to specific asset types
- Enable object level permissions to restrict access to specific assets
- Select all or deselect all permissions for assets
- Ignore assets permissions from this Security Group
NOTE: The ETL module and SCCM Dashboard must be enabled to set permissions for SCCM Add/Remove Programs.
View
From the Assets tab, you can enable View access for assets.
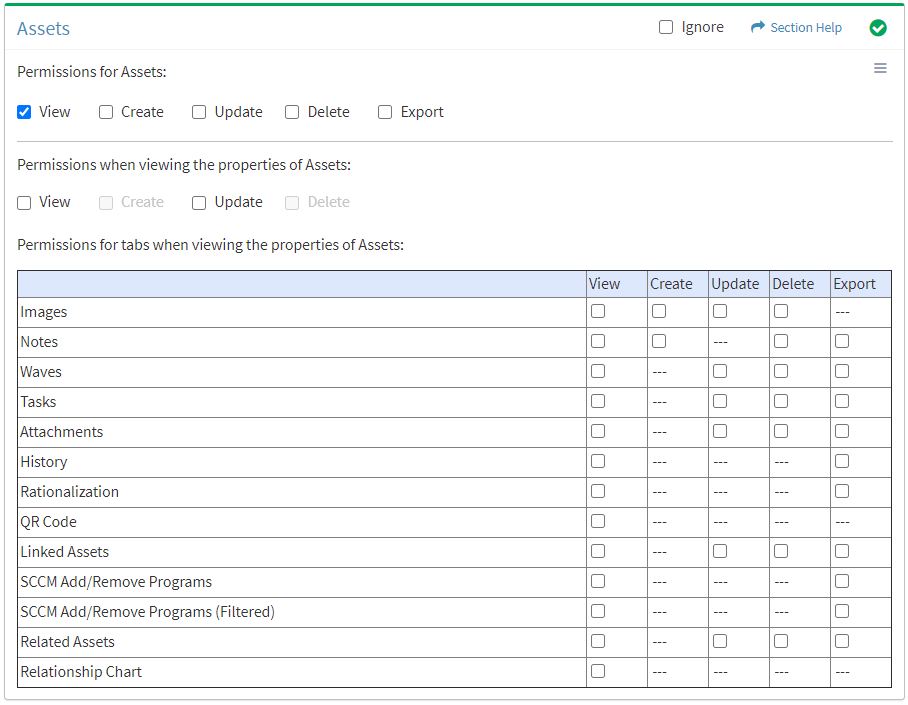
Available operations with View access:
- View the list of assets (requires View Asset View to see asset hyperlinks)
- View the list of list items (requires View Asset View to see list item item hyperlinks)
Create
From the Assets tab, you can enable Create access for assets.
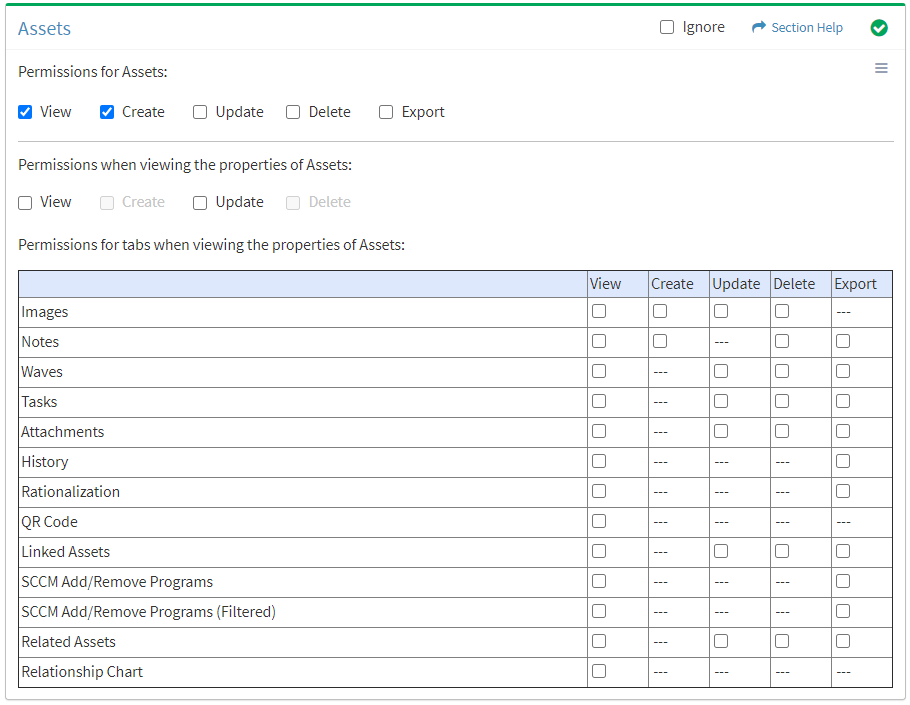
Available operations with Create access (requires View):
Update
From the Assets tab, you can enable Update access for assets.
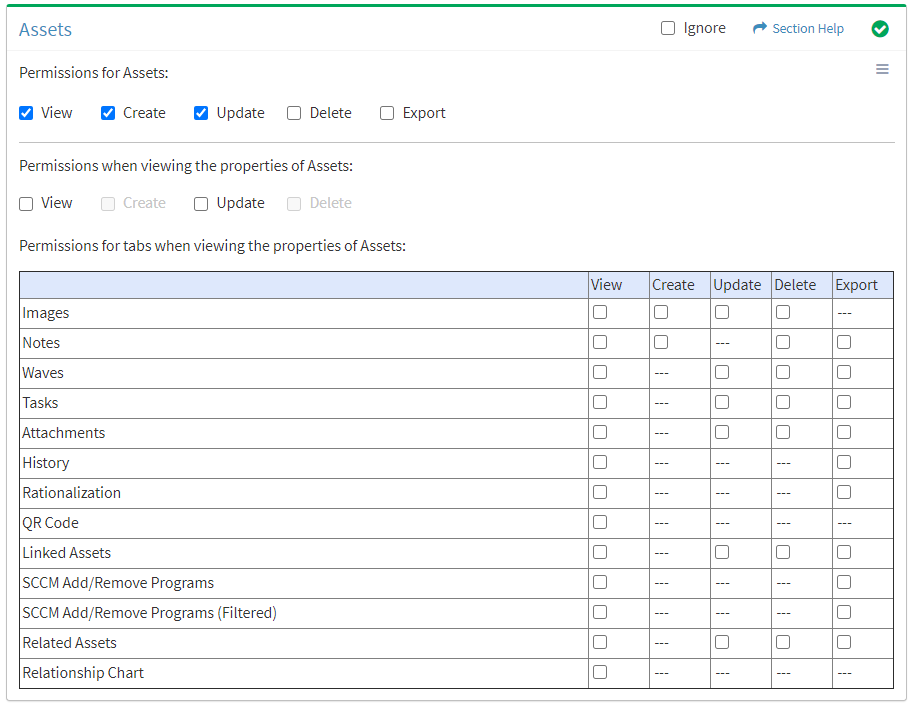
Available operations with Update access (requires View):
Delete
From the Assets tab, you can enable Delete access for assets.
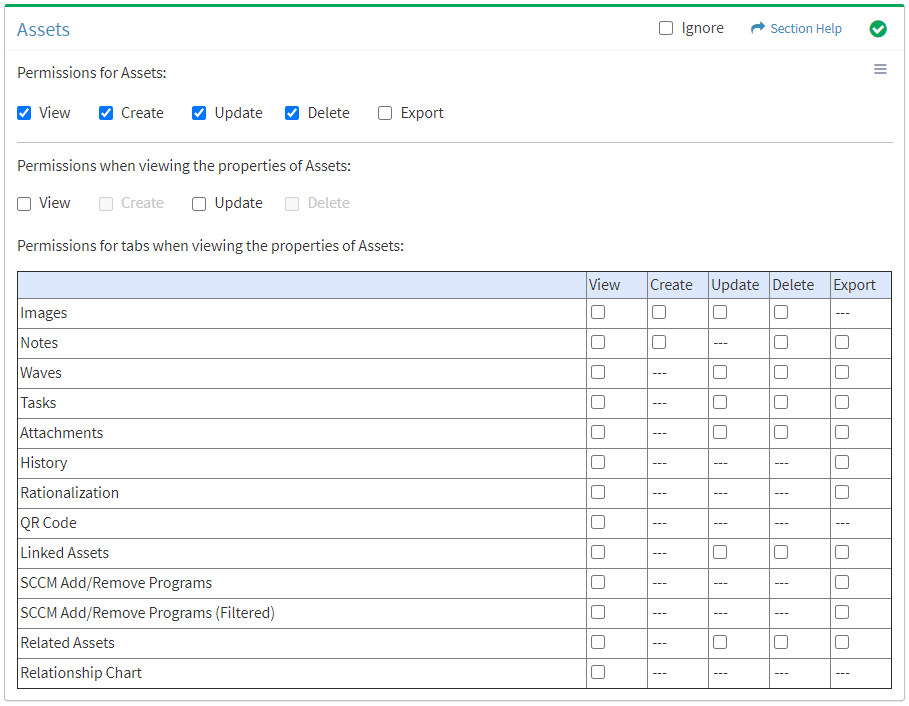
Available operations with Delete access (requires View):
Export
From the Assets tab, you can enable Export access for assets.
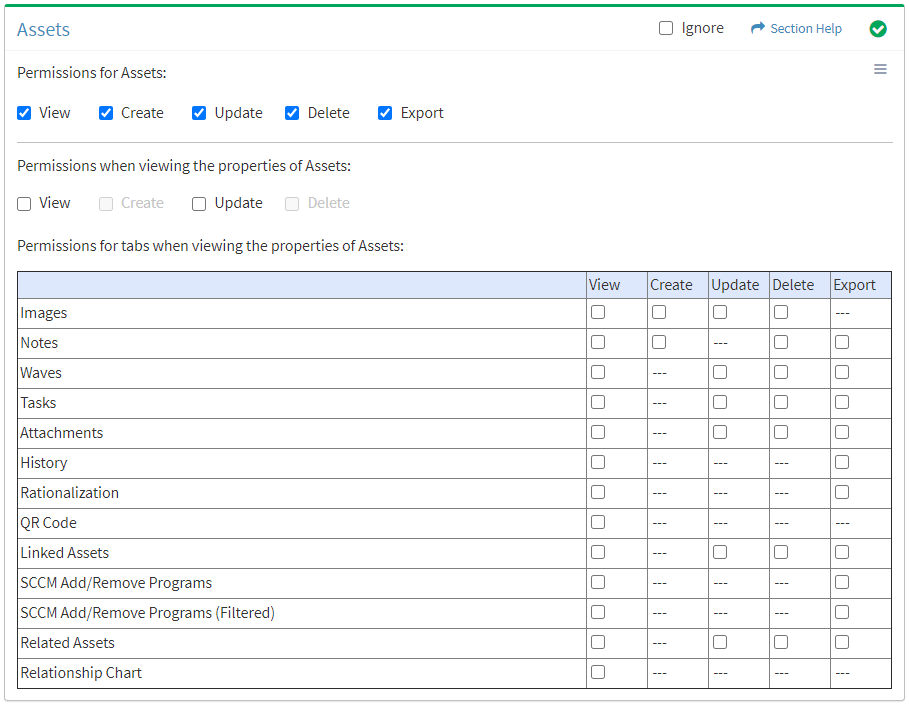
Available operations with Export access (requires View):
- Export the list of assets
- Export the list of list items
View Asset
View
From the Assets tab, you can enable View access when viewing the properties of assets.
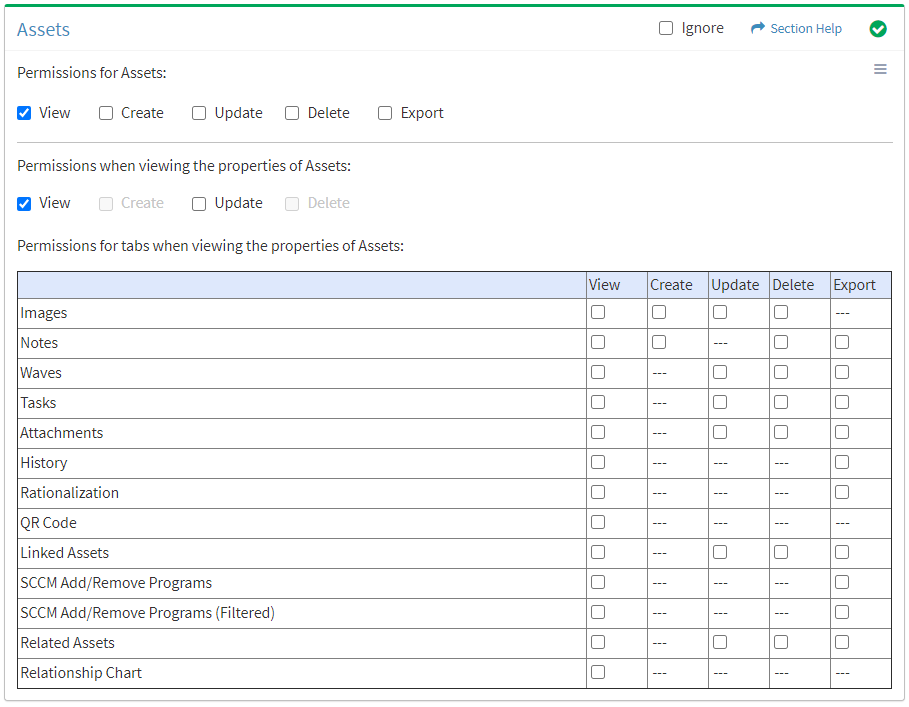
Available operations with View access (requires Assets View):
Update
From the Assets tab, you can enable Update access when viewing the properties of assets.
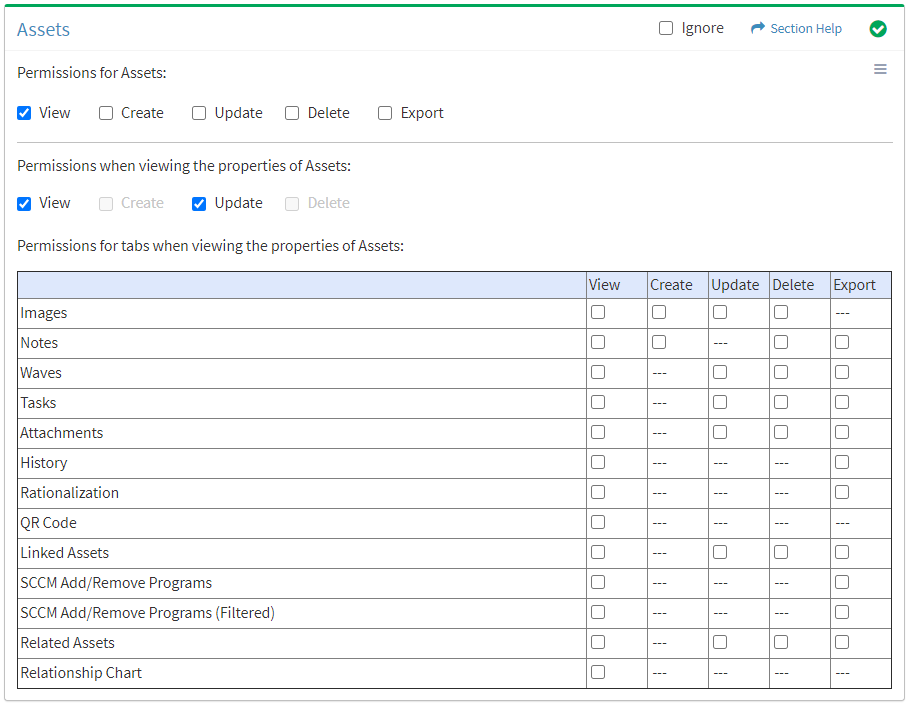
Available operations with Update access (requires View):
Images
View
From the Images tab, you can enable View access for images when viewing the properties of assets.
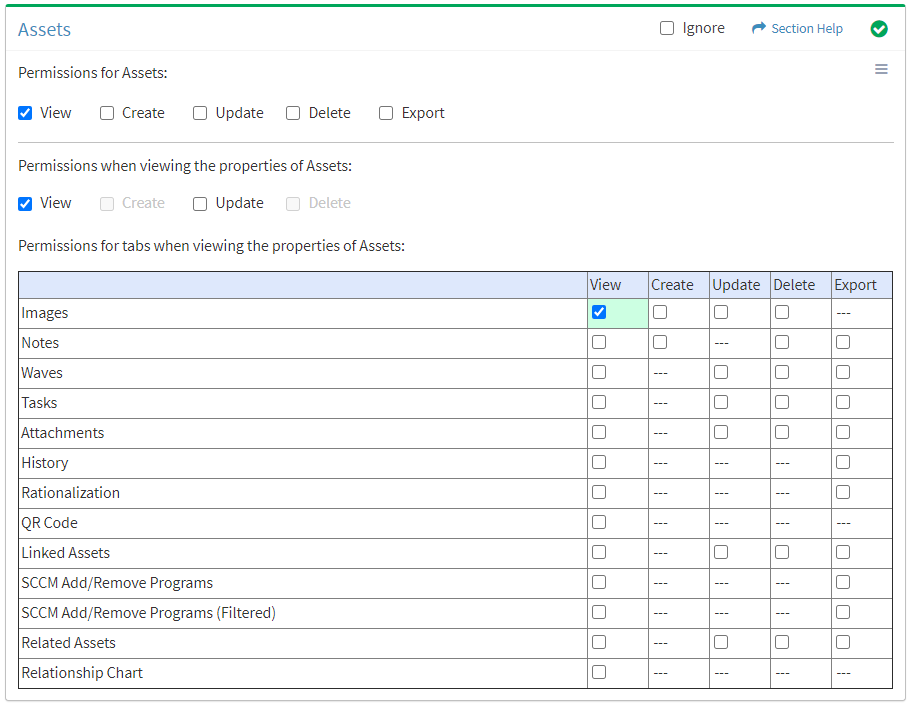
Available operations with View access (requires View Asset View):
Create
From the Images tab, you can enable Create access for images when viewing the properties of assets.
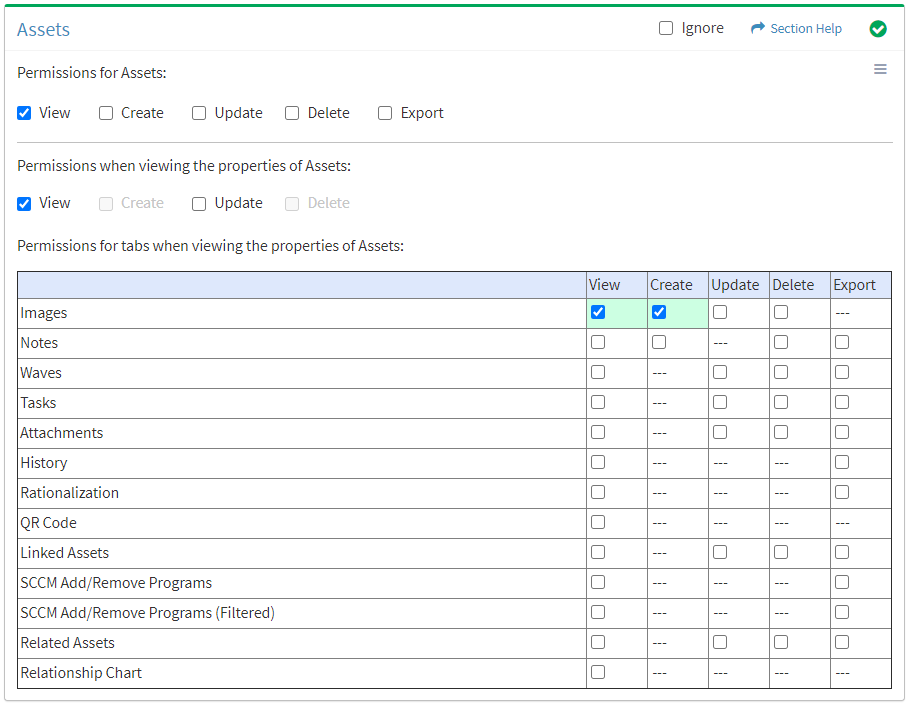
Available operations with Create access (requires View):
Update
From the Images tab, you can enable Update access for images when viewing the properties of assets.
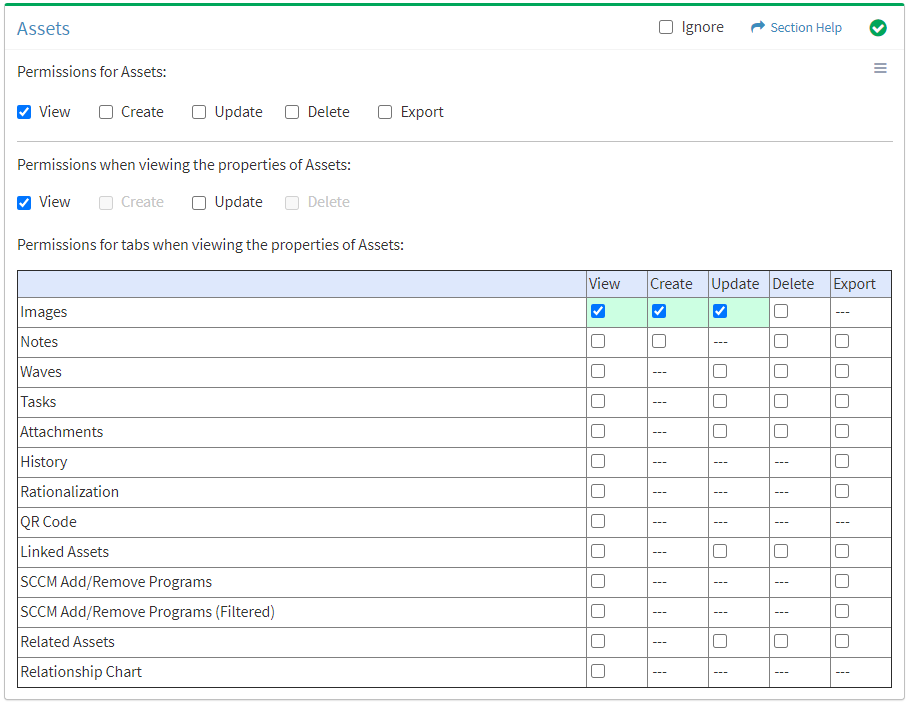
Available operations with Update access (requires View):
Delete
From the Images tab, you can enable Delete access for images when viewing the properties of assets.
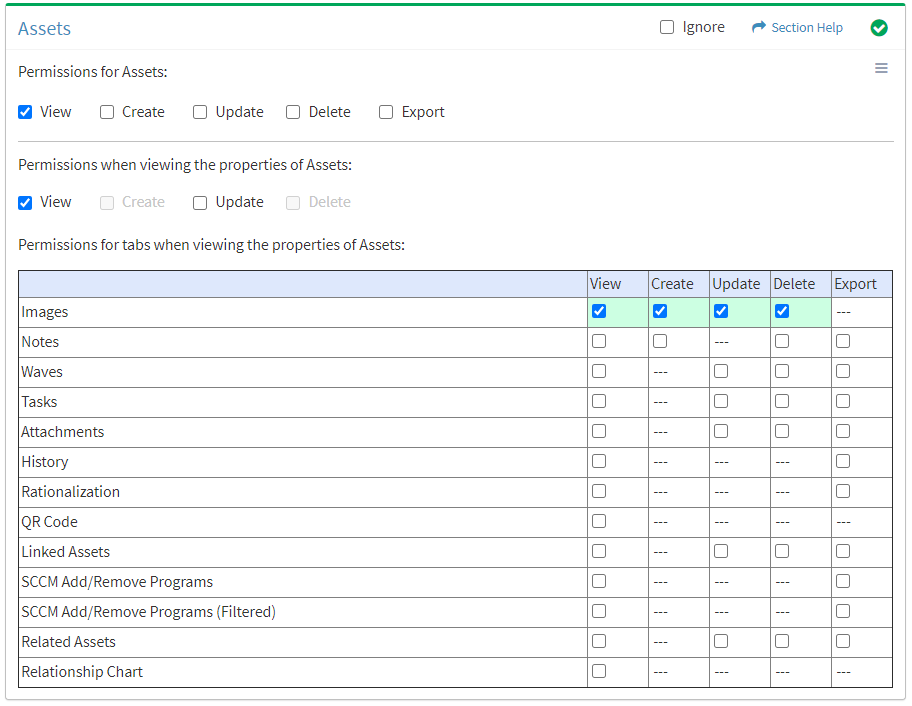
Available operations with Delete access (requires View):
Notes
View
From the Assets tab, you can enable View access for notes when viewing the properties of assets.
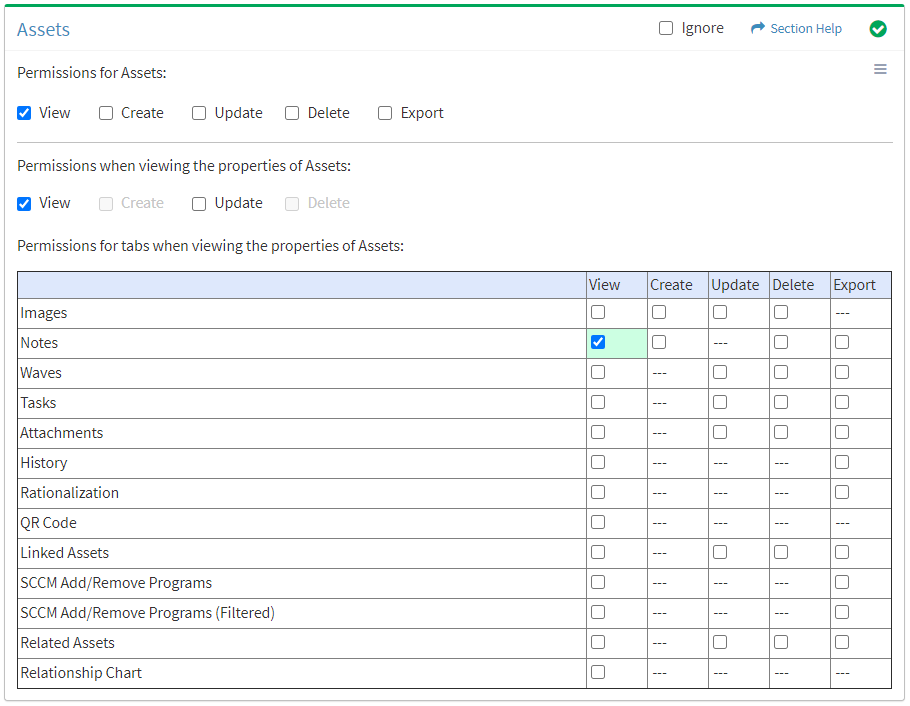
Available operations with View access (requires View Asset View):
Create
From the Assets tab, you can enable Create access for notes when viewing the properties of assets.
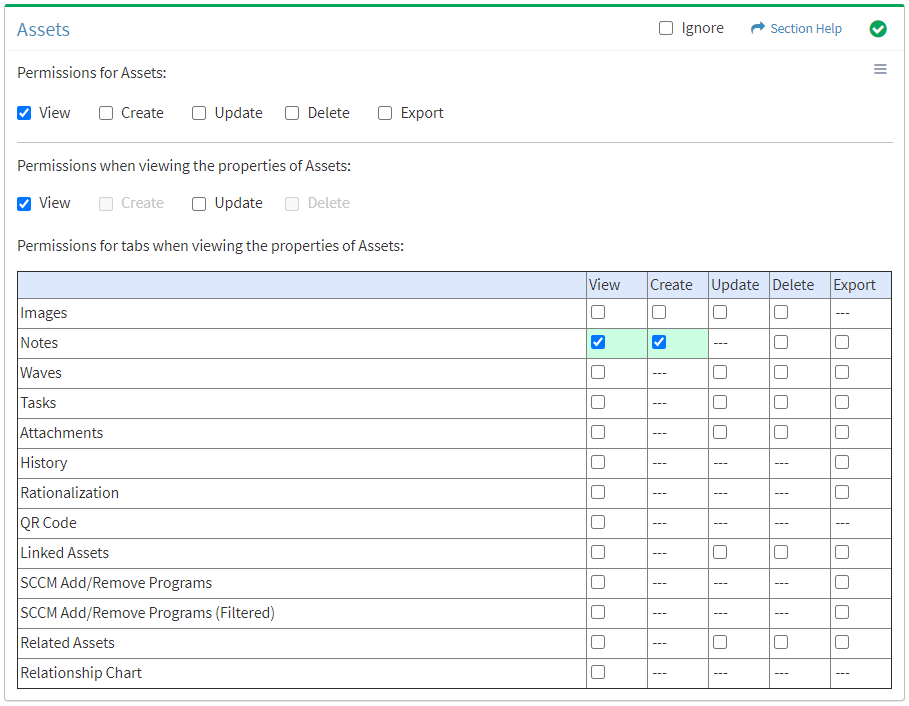
Available operations with Create access (requires View):
Delete
From the Assets tab, you can enable Delete access for notes when viewing the properties of assets.
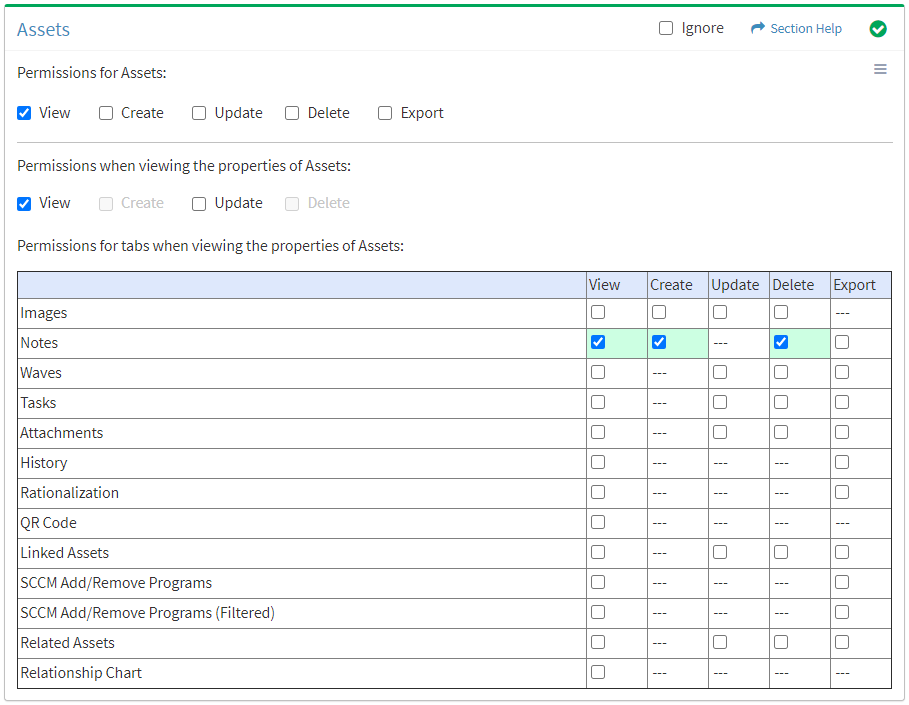
Available operations with Delete access (requires View):
Export
From the Assets tab, you can enable Export access for notes when viewing the properties of assets.
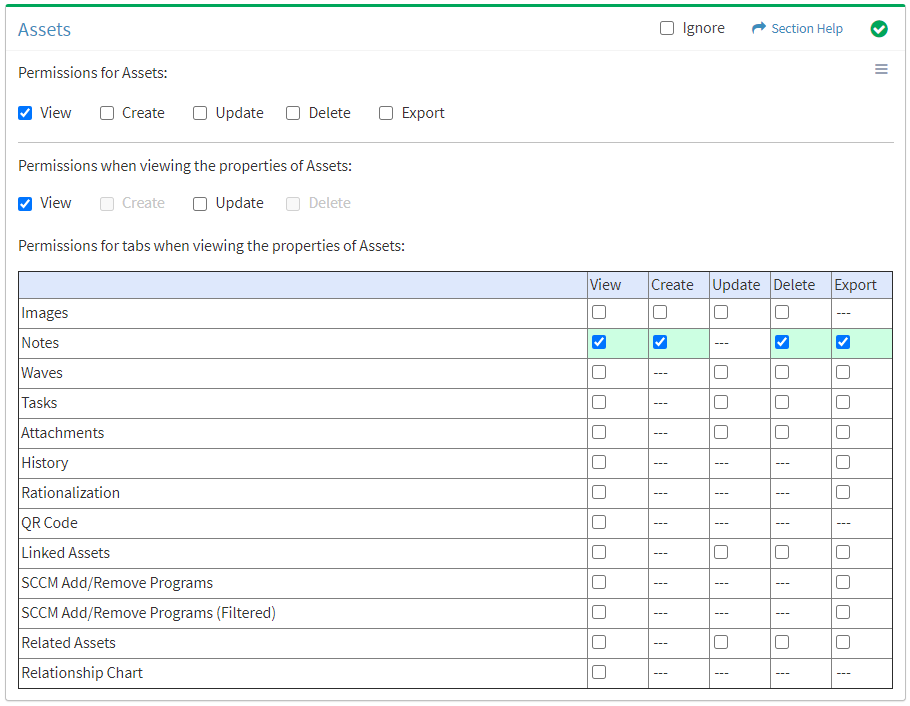
Available operations with Export access (requires View):
- Export the list of notes associated with assets
- Export the list of notes associated with list items
Waves
View
From the Assets tab, you can enable View access for waves when viewing the properties of assets.
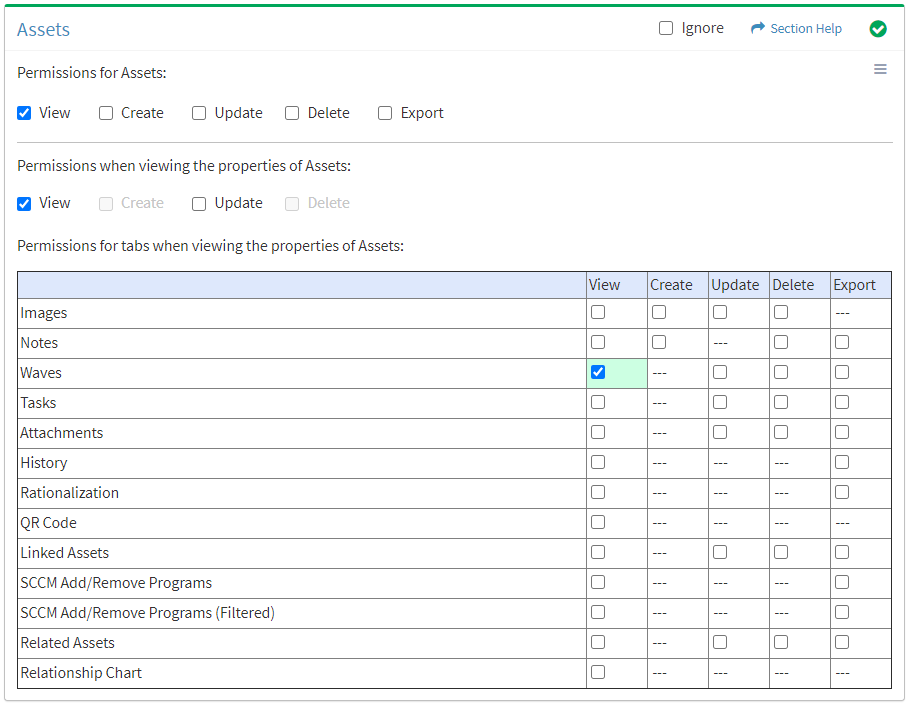
Available operations with View access (requires View Asset View and Waves View):
- View waves linked to assets (requires View Wave View to see wave hyperlinks)
Update
From the Assets tab, you can enable Update access for waves when viewing the properties of assets.
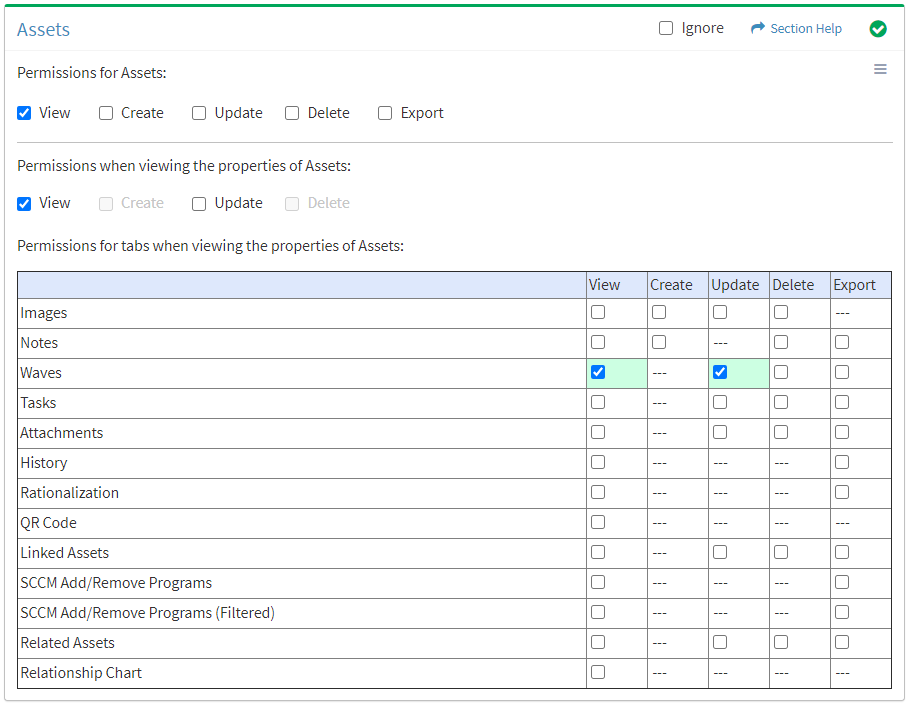
Available operations with Update access (requires View):
Delete
From the Assets tab, you can enable Delete access for waves when viewing the properties of assets.
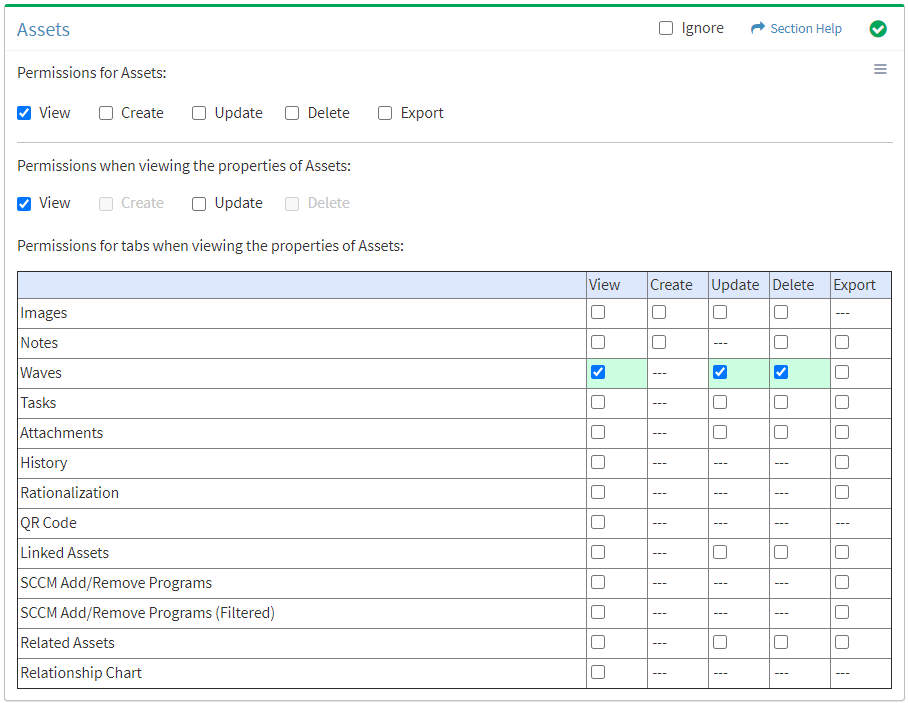
Available operations with Delete access (requires View):
Export
From the Assets tab, you can enable Export access for waves when viewing the properties of assets.
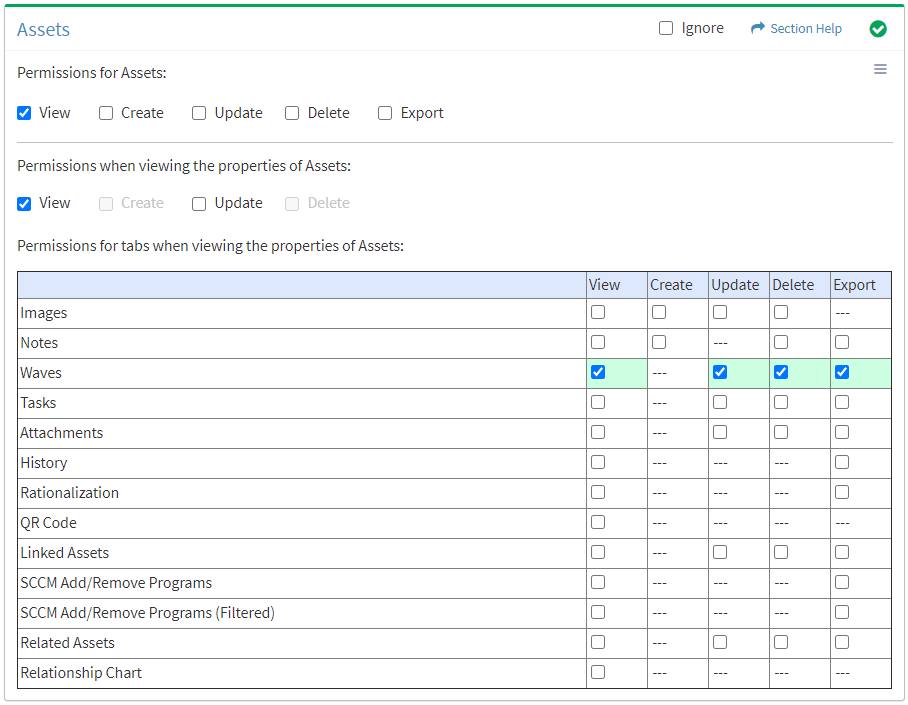
Available operations with Export access (requires View):
- Export the list of waves linked to assets
Tasks
View
From the Assets tab, you can enable View access for tasks when viewing the properties of assets.
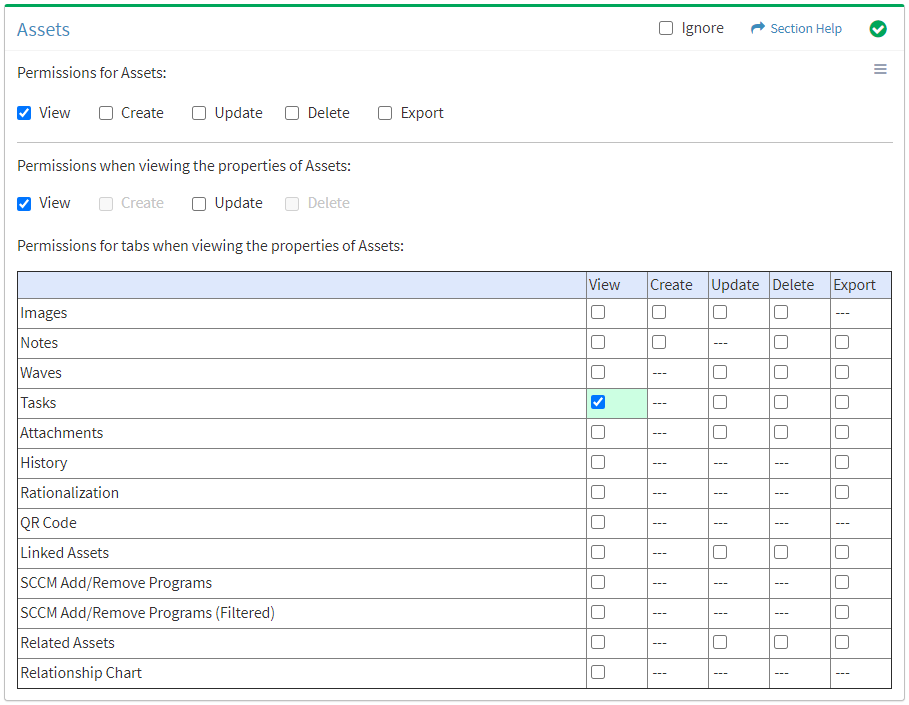
Available operations with View access (requires View Asset View and Tasks View):
- View tasks linked to assets
- Requires
- View Task View to see task hyperlinks
- View Wave View to see wave hyperlinks
- Requires
Update
From the Assets tab, you can enable Update access for tasks when viewing the properties of assets.
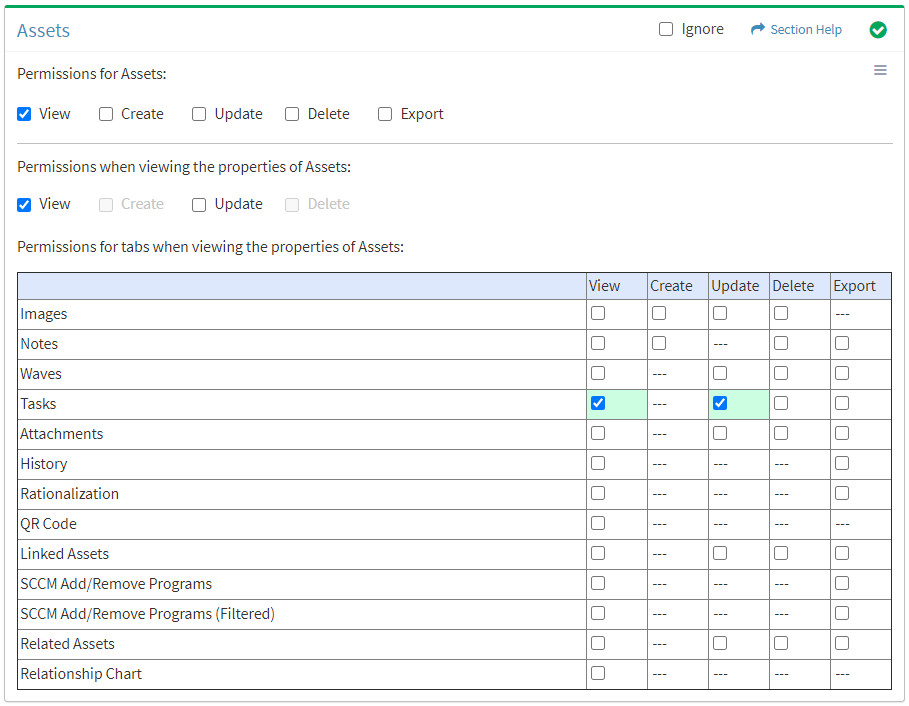
Available operations with Update access (requires View):
Delete
From the Assets tab, you can enable Delete access for tasks when viewing the properties of assets.
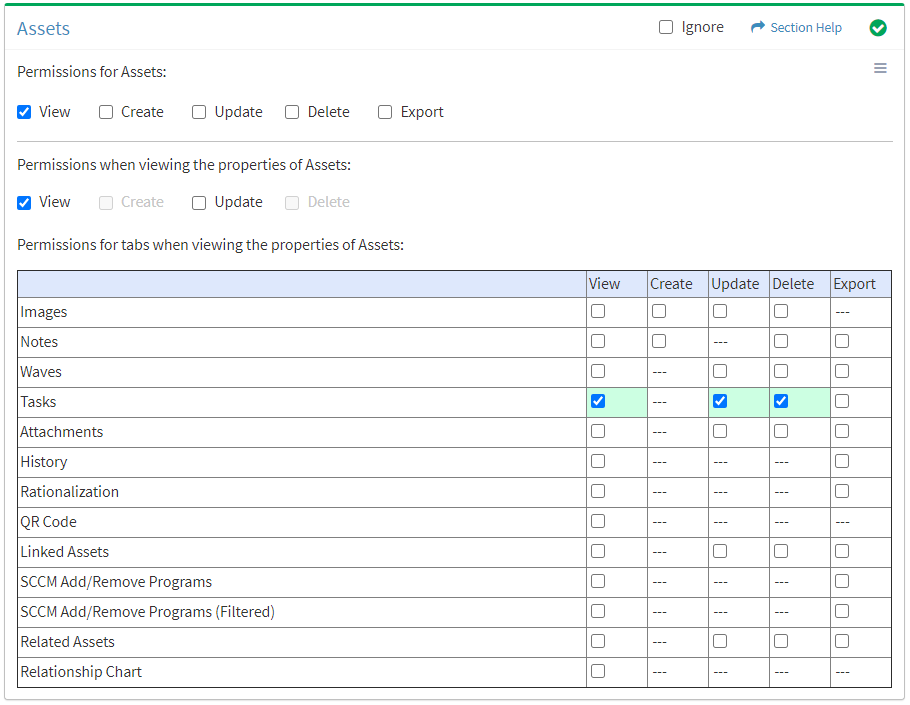
Available operations with Delete access (requires View):
Export
From the Assets tab, you can enable Export access for tasks when viewing the properties of assets.
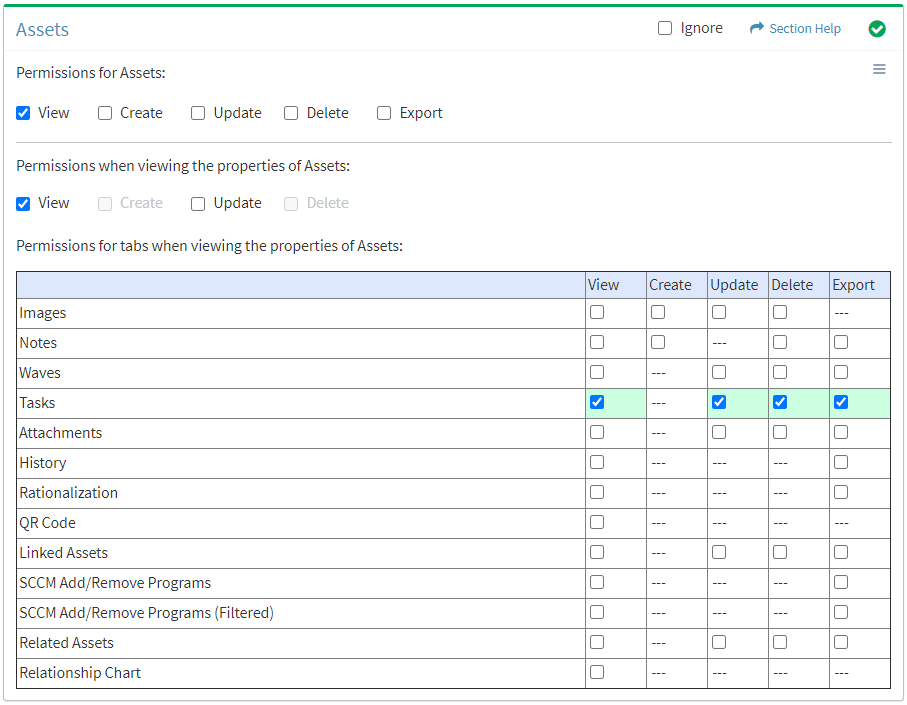
Available operations with Export access (requires View):
- Export the list of tasks linked to assets
Attachments
View
From the Assets tab, you can enable View access for attachments when viewing the properties of assets.
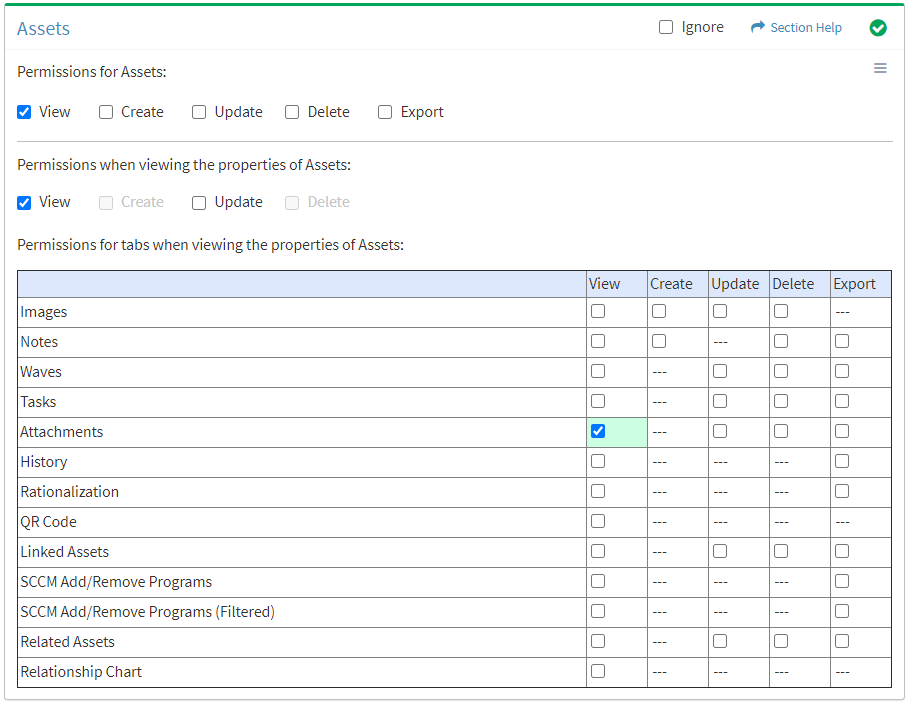
Available operations with View access (requires View Asset View and Attachments View):
- View attachments linked to assets (requires View Attachment View to see attachment hyperlinks)
- View attachments linked to list items (requires View Attachment View to see attachment hyperlinks)
- Create new attachments for assets (requires Attachments Create)
- Create new attachments for list items (requires Attachments Create)
- Download attachments linked to assets (requires Attachments Download)
- Download attachments linked to list items (requires Attachments Download)
Update
From the Assets tab, you can enable Update access for attachments when viewing the properties of assets.
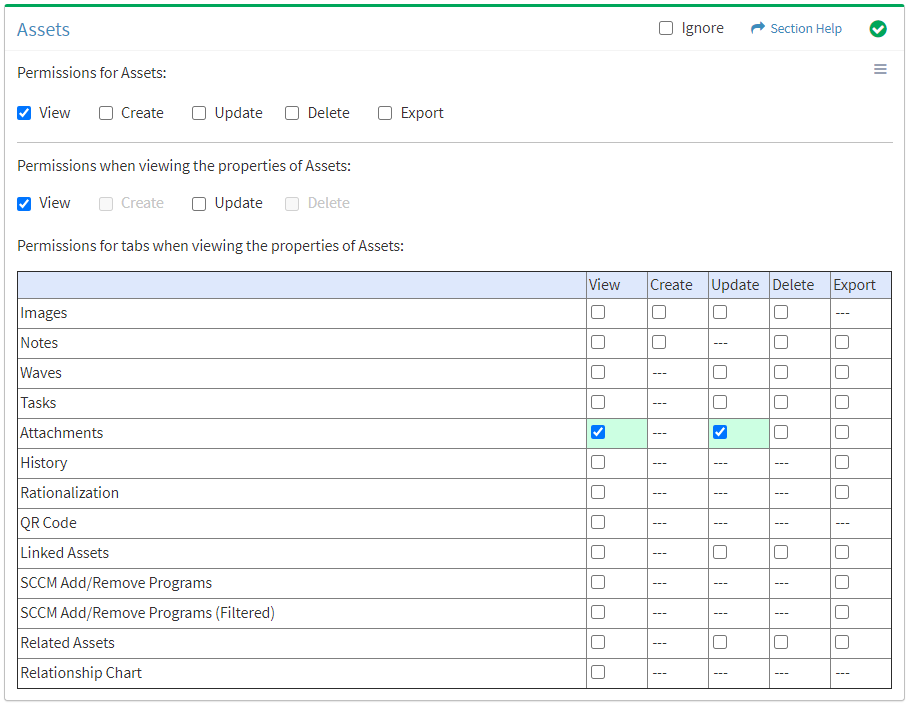
Available operations with Update access (requires View):
Delete
From the Assets tab, you can enable Delete access for attachments when viewing the properties of assets.
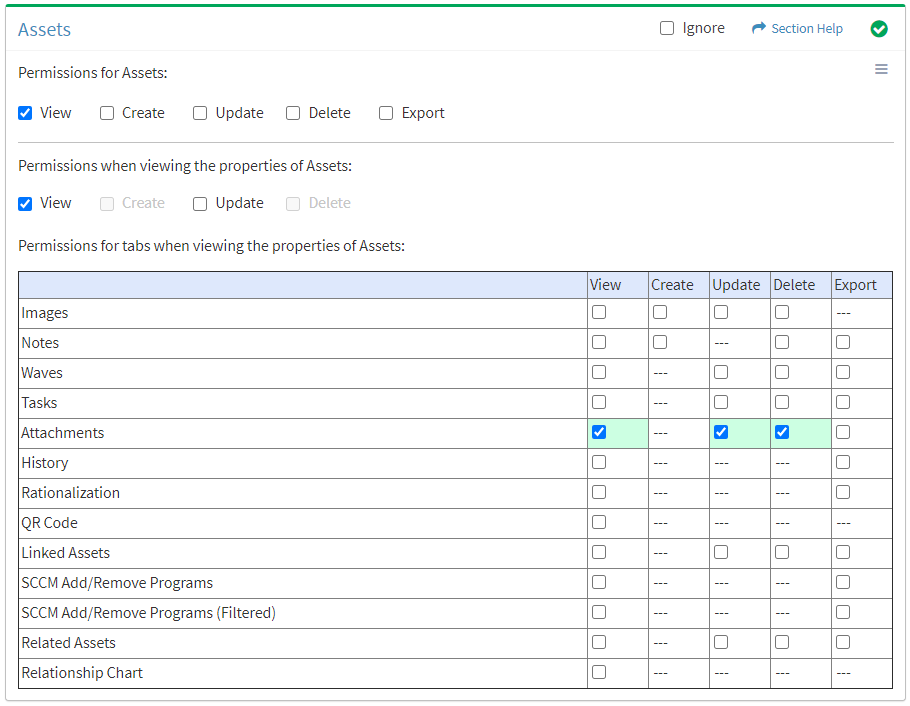
Available operations with Delete access (requires View):
Export
From the Assets tab, you can enable Export access for attachments when viewing the properties of assets.
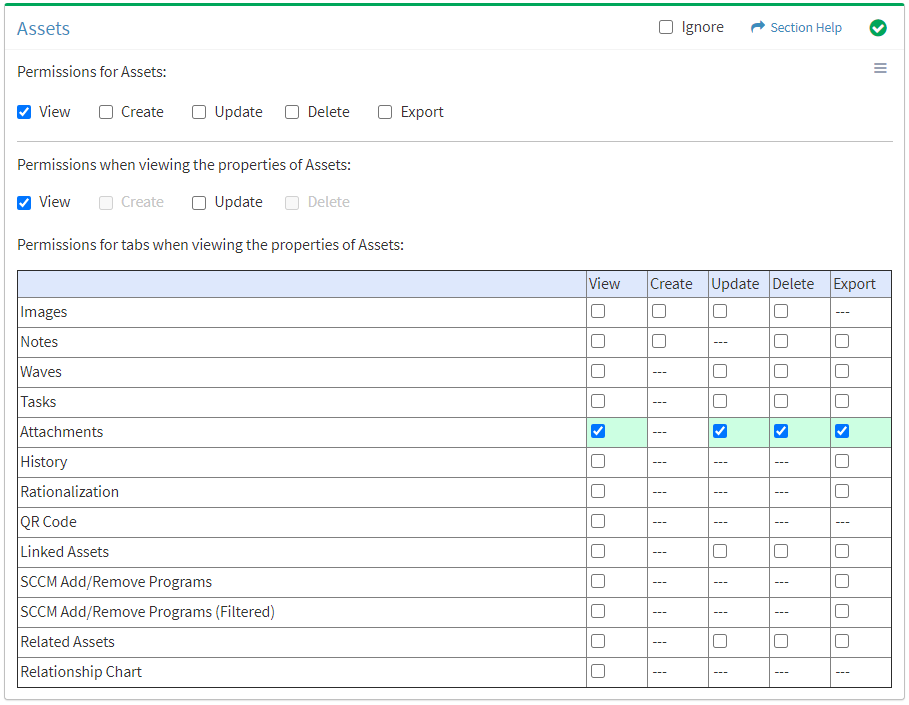
Available operations with Export access (requires View):
- Export the list of attachments linked to assets
- Export the list of attachments linked to list items
History
View
From the Assets tab, you can enable View access for the history when viewing the properties of assets.
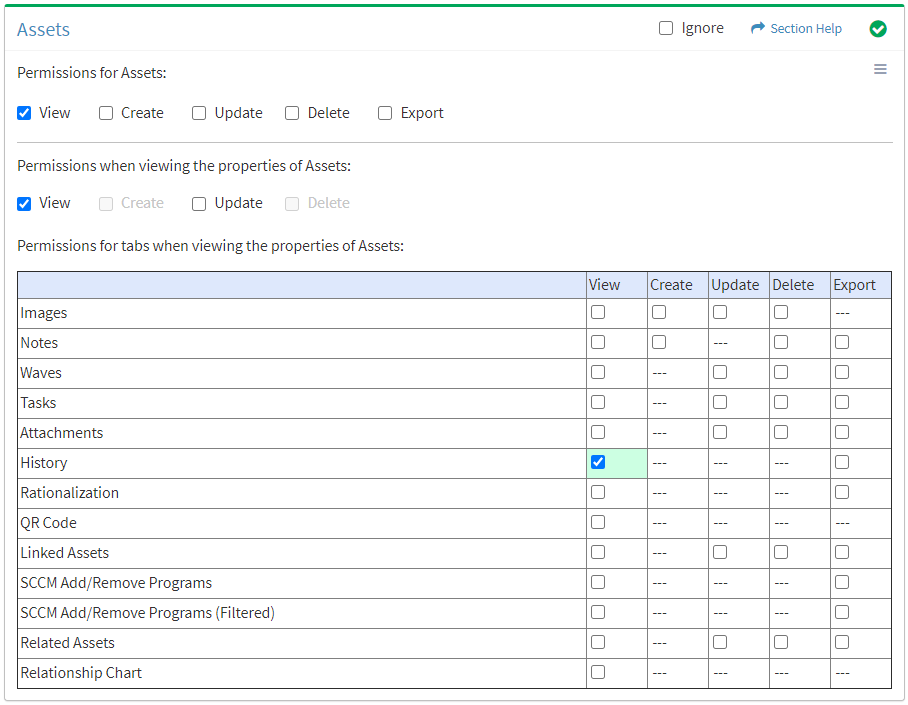
Available operations with View access (requires View Asset View):
Export
From the Assets tab, you can enable Export access for the history when viewing the properties of assets.
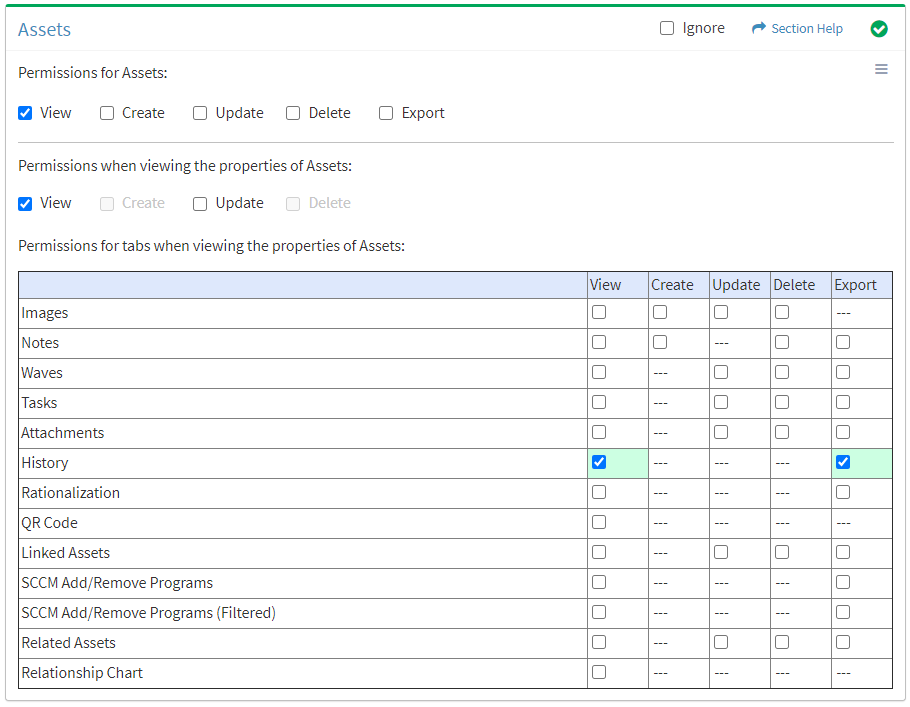
Available operations with Export access (requires View):
Rationalization
View
From the Assets tab, you can enable View access for rationalization when viewing the properties of assets.
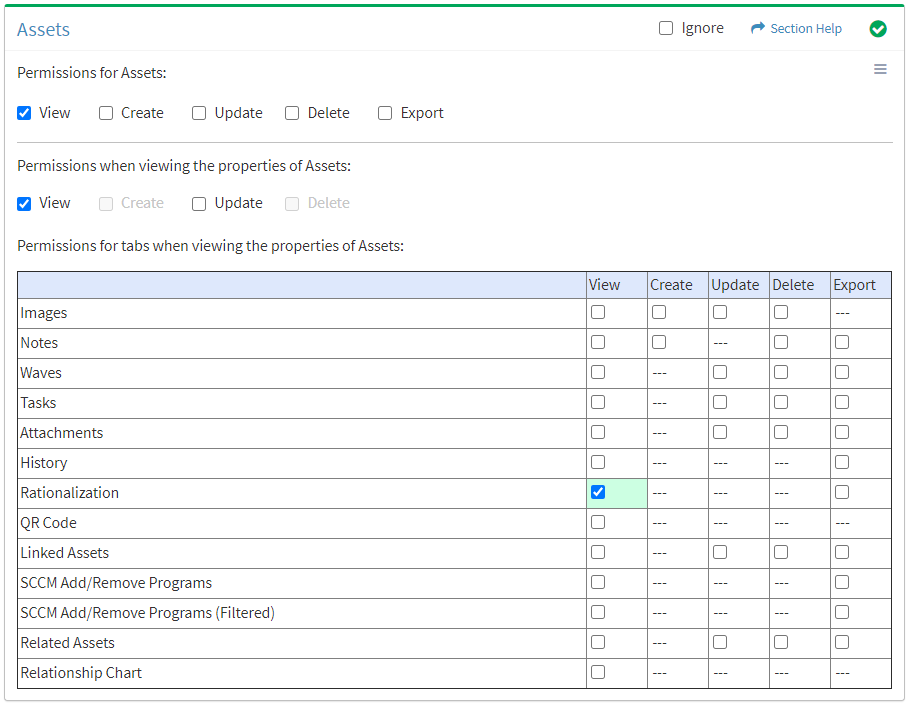
Available operations with View access (requires View Asset View):
Export
From the Assets tab, you can enable Export access for rationalization when viewing the properties of assets.
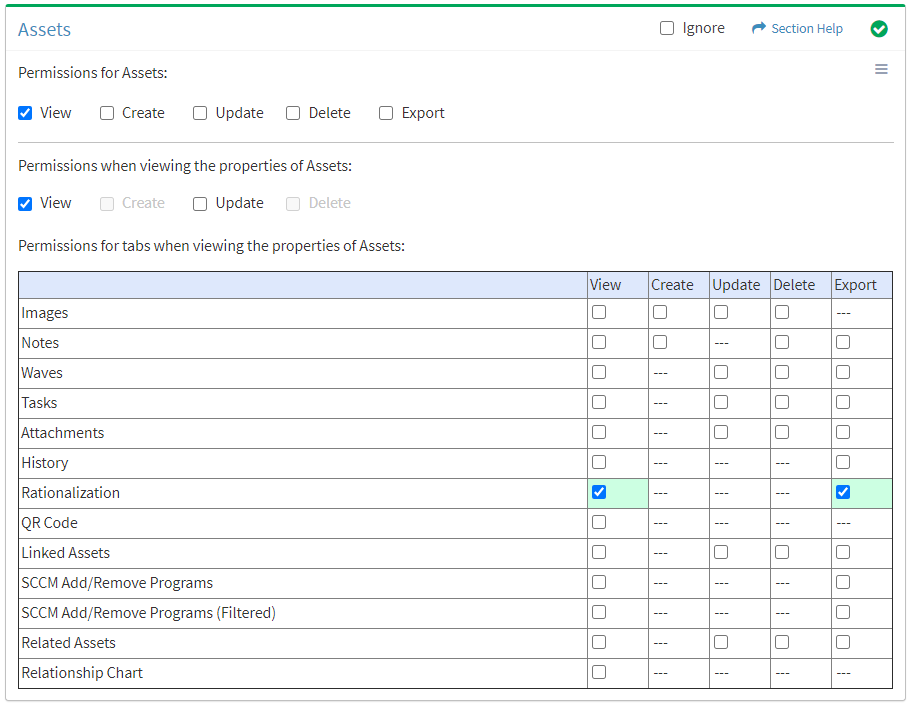
Available operations with Export access (requires View):
QR Code
View
From the Assets tab, you can enable View access for the QR code when viewing the properties of assets.
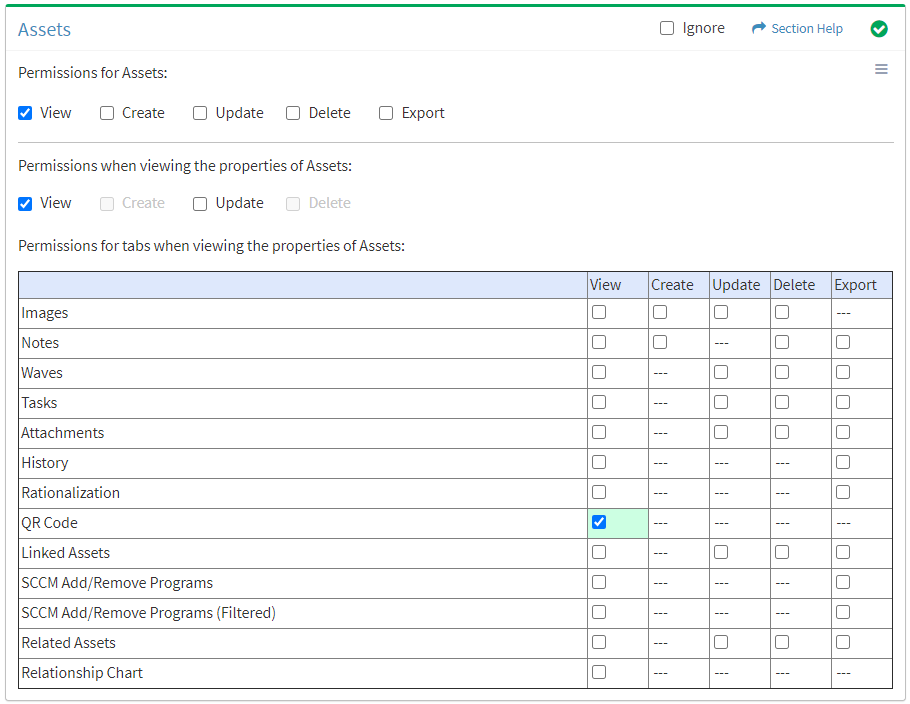
Available operations with View access (requires View Asset View):
Linked Assets
View
From the Assets tab, you can enable View access for linked assets when viewing the properties of assets.
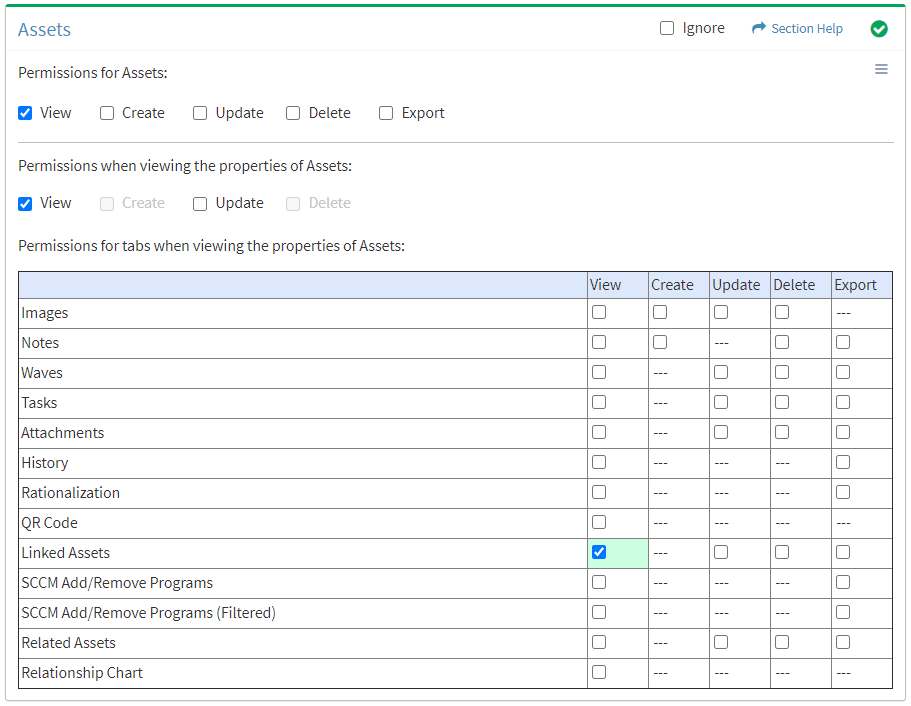
Available operations with View access (requires View Asset View and Assets View):
- View assets linked to assets (requires View Asset View to see asset hyperlinks)
Update
From the Assets tab, you can enable Update access for linked assets when viewing the properties of assets.
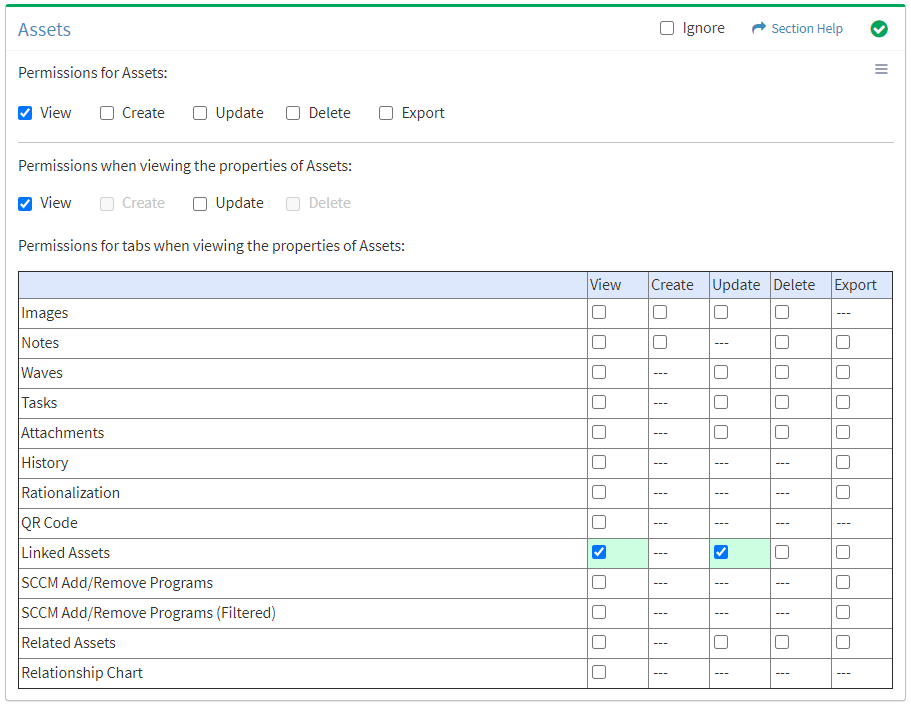
Available operations with Update access (requires View):
- Link assets to assets
- Edit assets linked to assets (requires Assets Update)
- Edit assets linked to assets in bulk (requires Assets Update)
- Assign assests linked to assets to waves (requires Waves View)
Delete
From the Assets tab, you can enable Delete access for linked assets when viewing the properties of assets.
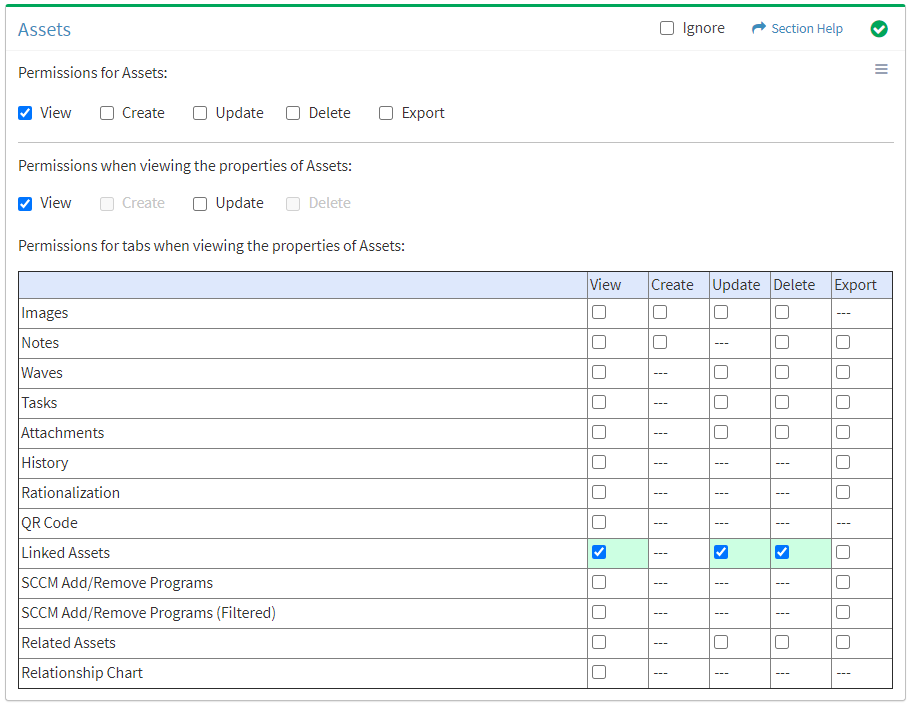
Available operations with Delete access (requires View):
Export
From the Assets tab, you can enable Export access for linked assets when viewing the properties of assets.
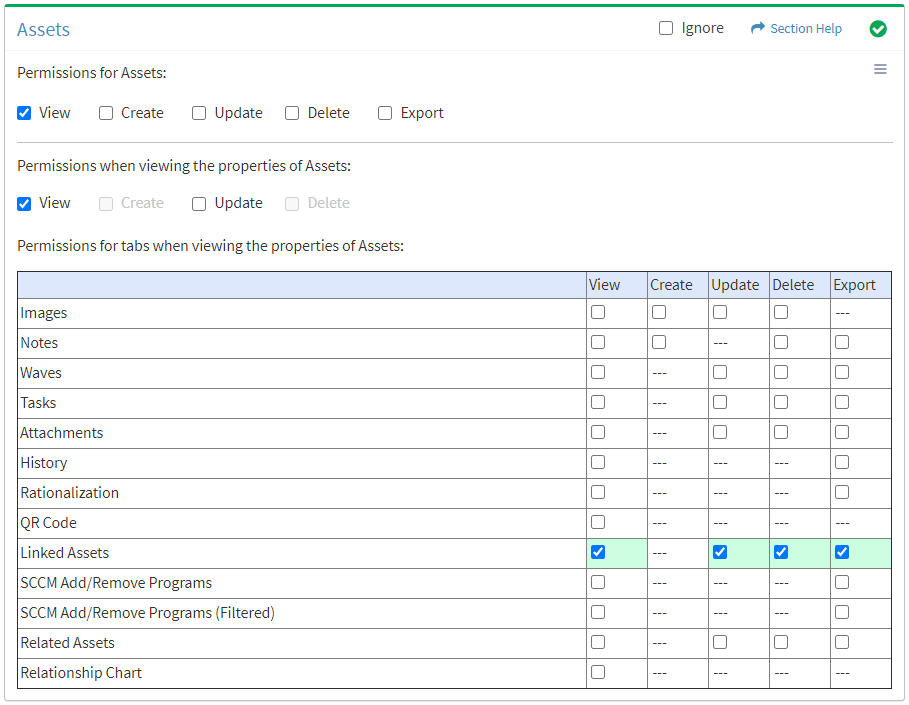
Available operations with Export access (requires View):
- Export the list of assets linked to assets
SCCM Add/Remove Programs
View
From the Assets tab, you can enable View access for SCCM programs when viewing the properties of assets.
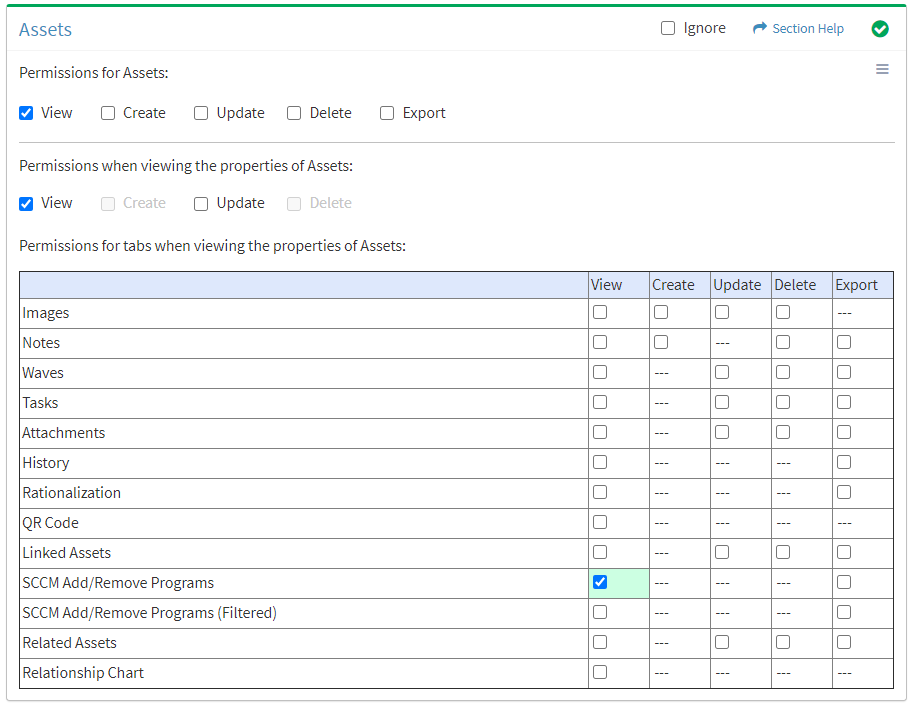
Available operations with View access (requires View Asset View):
NOTE: The ETL module and SCCM Dashboard must be enabled to set permissions for SCCM Add/Remove Programs.
Export
From the Assets tab, you can enable Export access for SCCM programs when viewing the properties of assets.
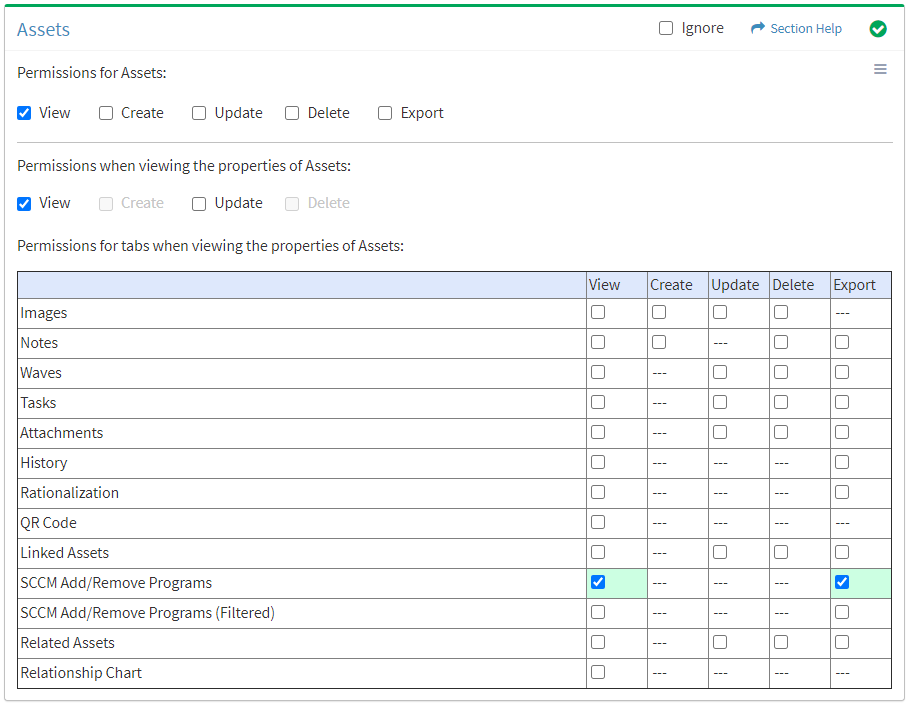
Available operations with Export access (requires View):
SCCM Add/Remove Programs (Filtered)
View
From the Assets tab, you can enable View access for SCCM programs (filtered) when viewing the properties of assets.
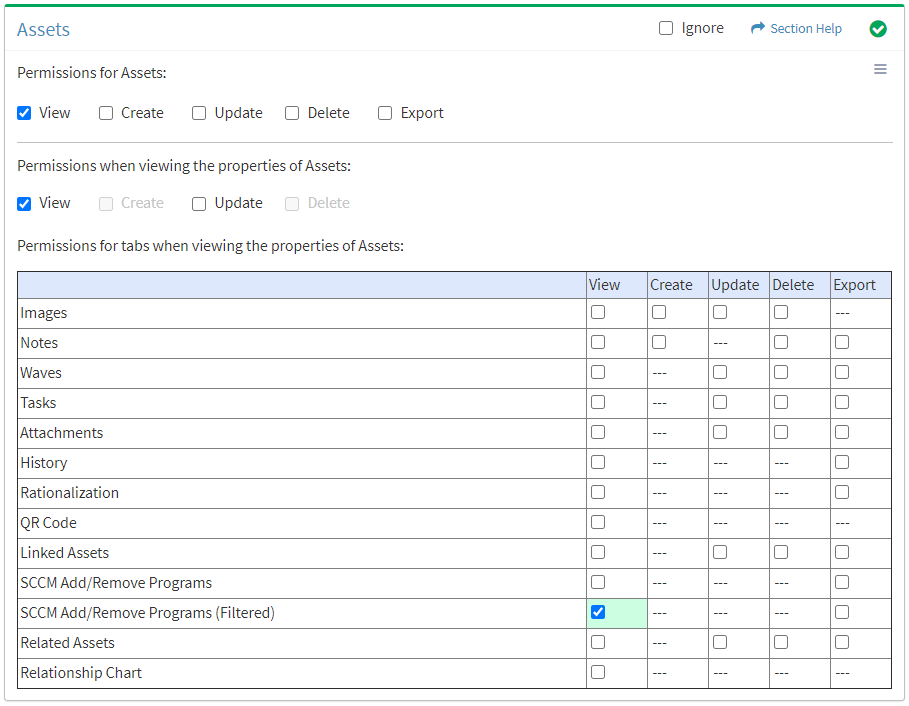
Available operations with View access (requires View Asset View):
NOTE: The ETL module and SCCM Dashboard must be enabled to set permissions for SCCM Add/Remove Programs.
Export
From the Assets tab, you can enable Export access for SCCM programs (filtered) when viewing the properties of assets.
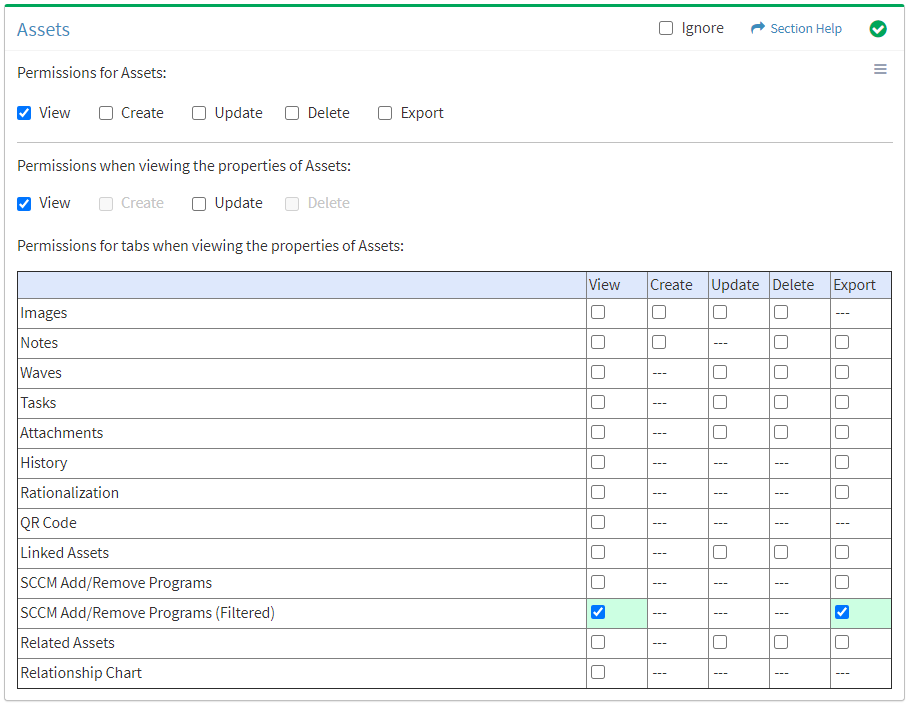
Available operations with Export access (requires View):
Related Assets
View
From the Assets tab, you can enable View access for related assets when viewing the properties of assets.
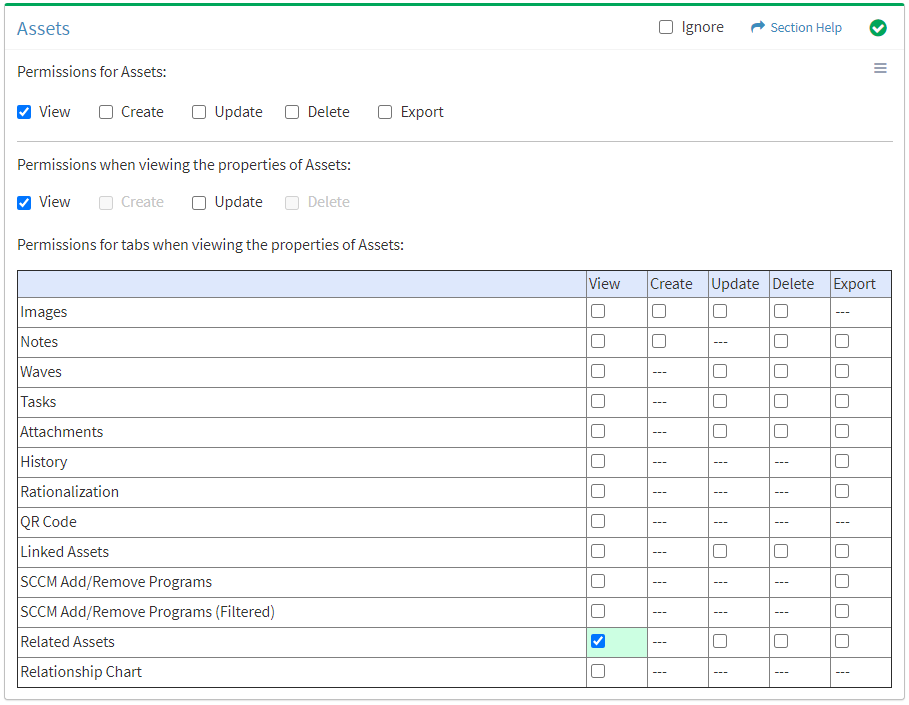
Available operations with View access (requires View Asset View and Assets View):
- View assets related to assets (requires View Asset View to see asset hyperlinks)
- View assets related to list itemst (requires View Asset View to see asset hyperlinks)
Update
From the Assets tab, you can enable Update access for related assets when viewing the properties of assets.
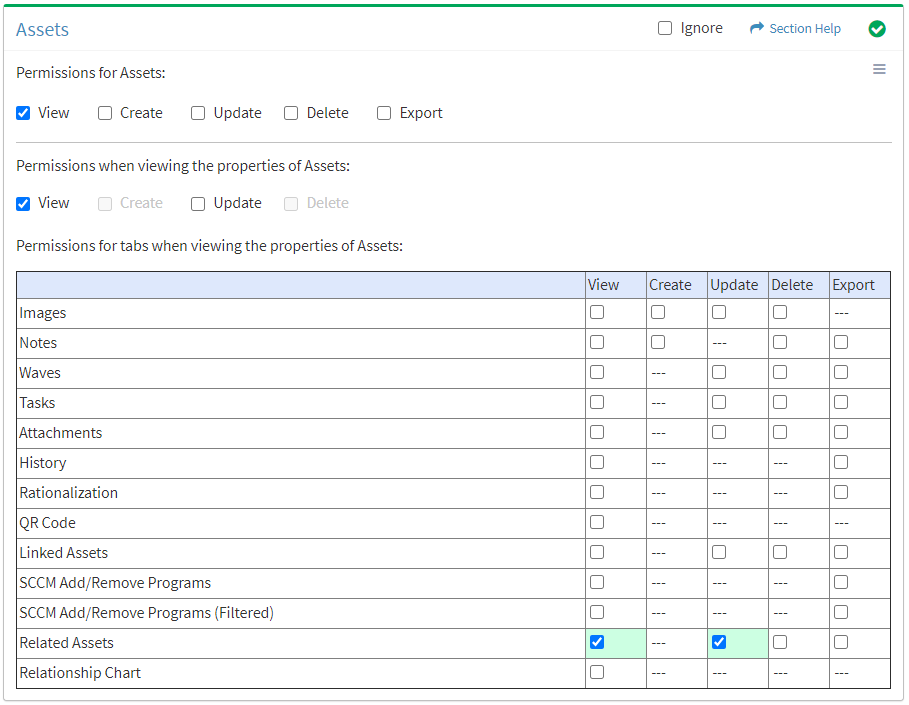
Available operations with Update access (requires View):
- Relate assets to assets
- Relate assets to list items
- Edit assets related to assets (requires Assets Update)
- Edit assets related to list items (requires Assets Update)
- Edit assets relates to assets in bulk (requires Assets Update)
- Edit assets relates to list items (requires Assets Update)
- Assign assests related to assets to waves (requires Waves View)
- Assign assests related to list items to waves (requires Waves View)
Delete
From the Assets tab, you can enable Delete access for related assets when viewing the properties of assets.
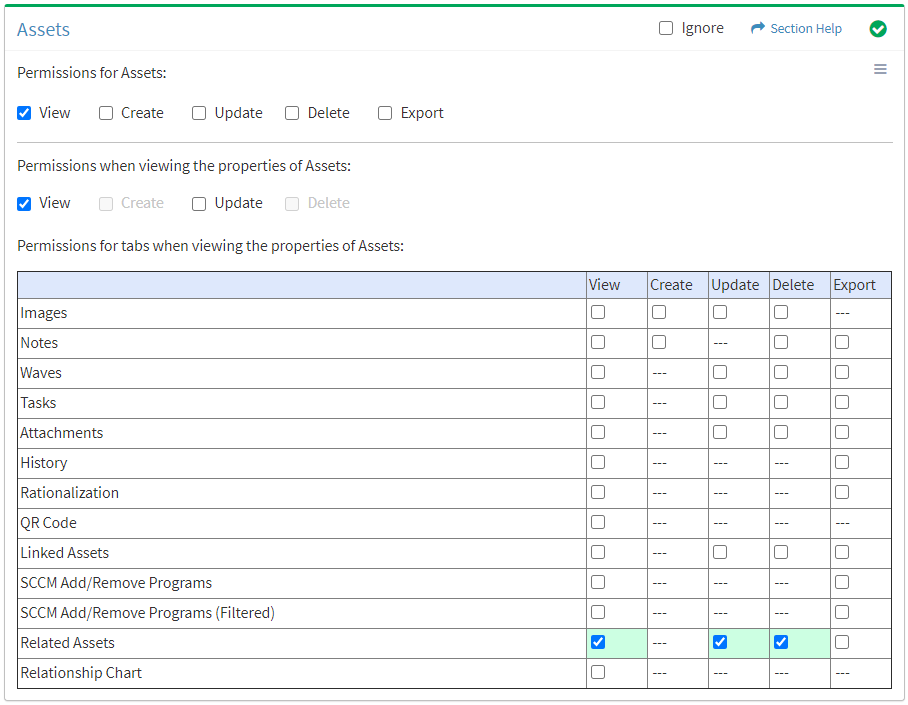
Available operations with Delete access (requires View):
Export
From the Assets tab, you can enable Export access for related assets when viewing the properties of assets.
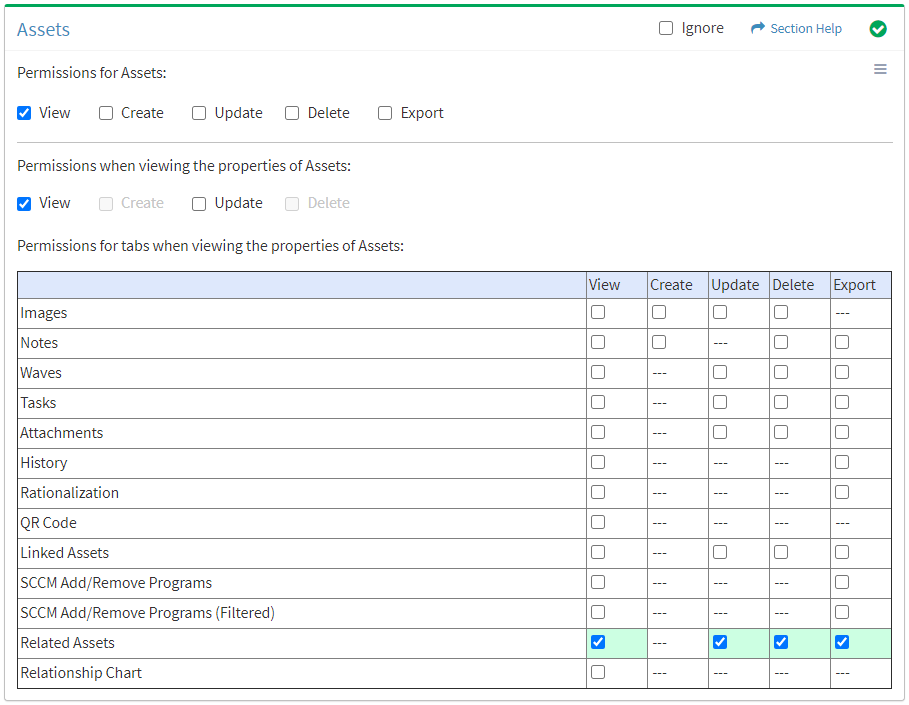
Available operations with Export access (requires View):
- Export the list of related assets
Relationship Chart
View
From the Assets tab, you can enable View access for the relationship chart when viewing the properties of assets.
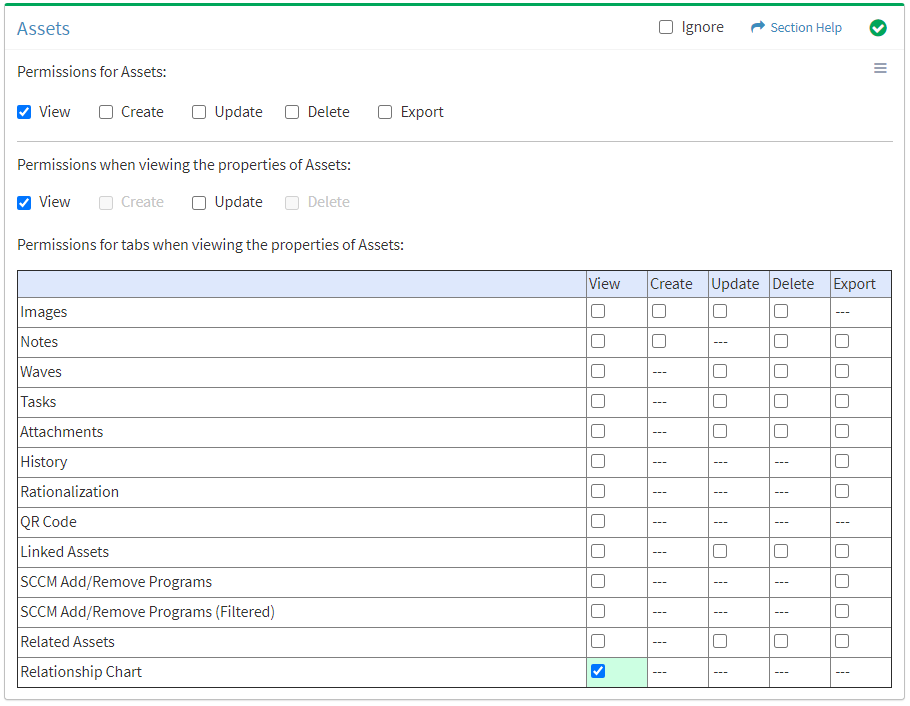
Available operations with View access (requires View Asset View):
- View the asset relationship chart
- Navigate to a linked asset by double clicking on an asset on the relationship chart (requires View Asset View)
Asset Types
From the Assets tab, you can enable access to specific asset types. To enable access:
- Add asset types
- Click the
 button to bring up the Assets dialog
button to bring up the Assets dialog - Select asset types from the Name drop down and then click the Add button. Click the Close button to cancel the operation.
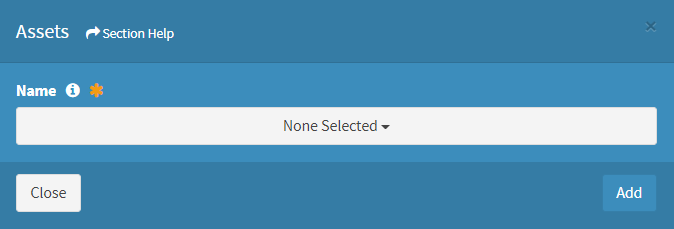
- Added asset types are displayed below the
 button in a new tab
button in a new tab

NOTE: The security group cannot be created or updated until all referenced asset types (lookups) are also added.
- Click the
- Set permissions for the added asset types (View is required at minimum to access the Assets module)
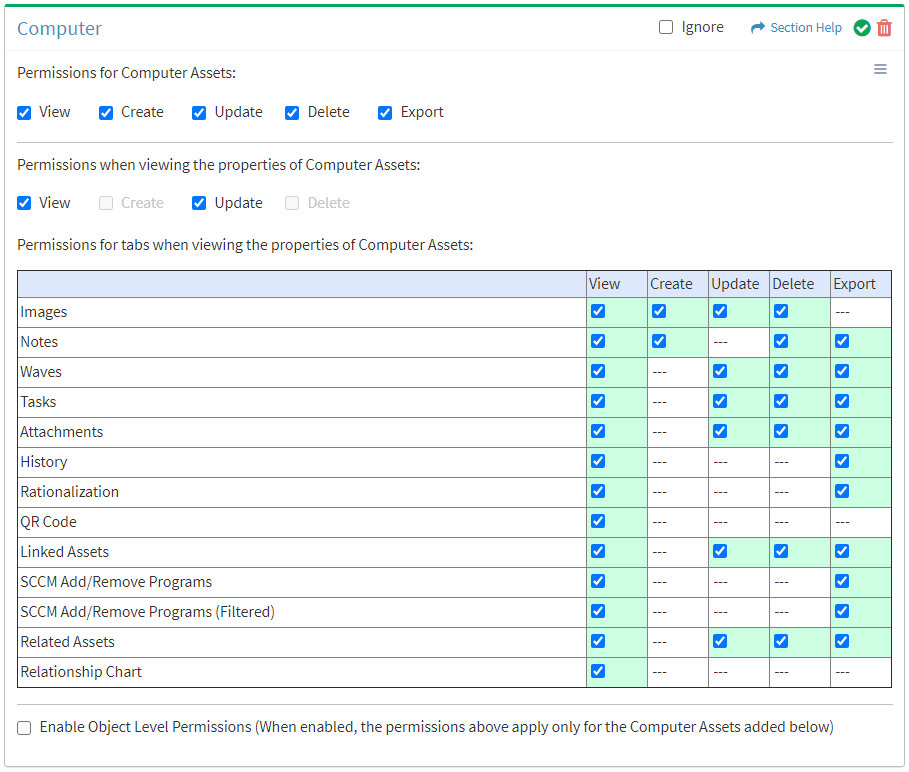
- Click the
 button to delete an asset type
button to delete an asset type
Object Level
From the Asset Type tab (e.g. Computer), you can enable object level permissions and restrict access to specific assets. To restrict access:
- Enable access to specific asset types
- Click the Enable Object Level Permissions checkbox to enable object level permissions
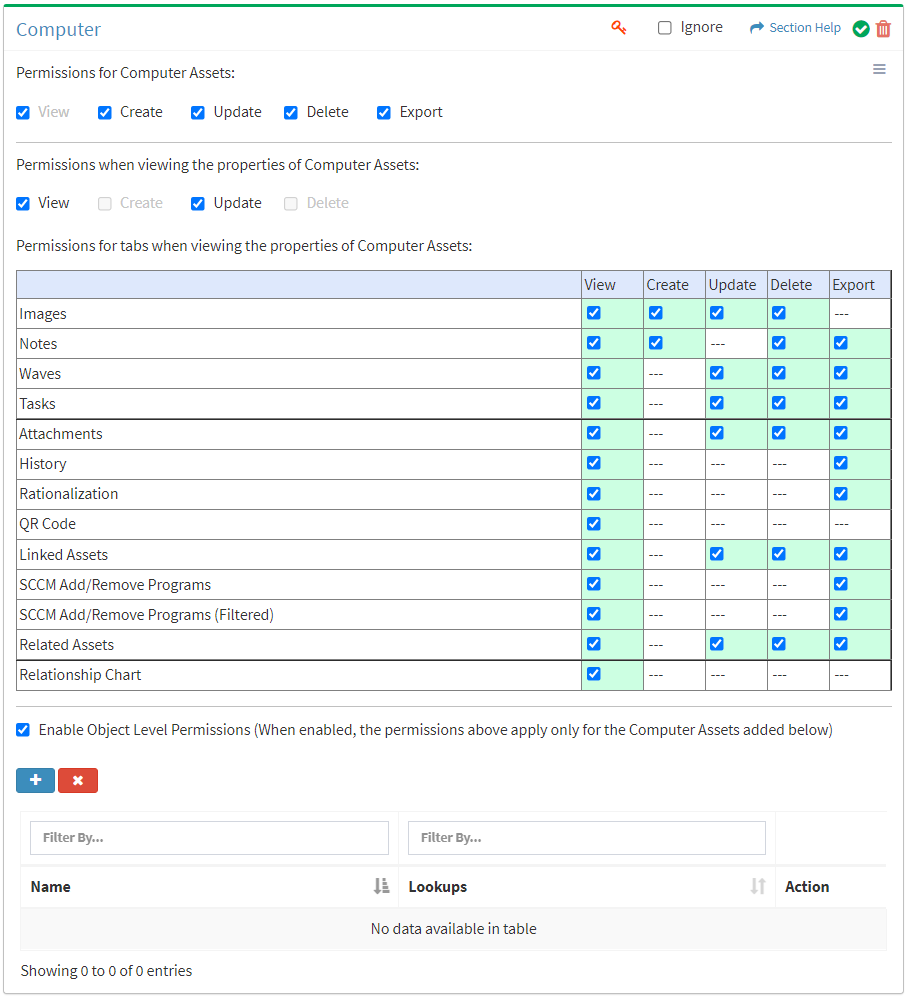 NOTE: A
NOTE: A  icon is displayed when Object Level Permissions is enabled.
icon is displayed when Object Level Permissions is enabled. - Add assets of the selected asset type
- Click the
 button to bring up the Asset Type dialog (e.g. Computer)
button to bring up the Asset Type dialog (e.g. Computer)
- Select assets from the Name drop down and then click the Add button. Click the Close button to cancel the operation.
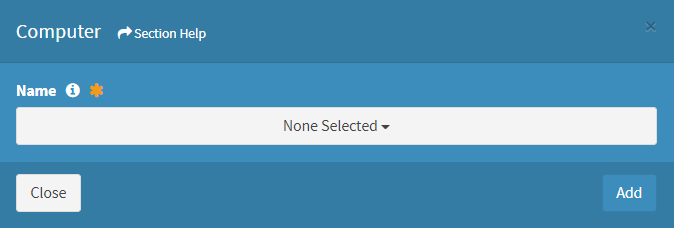
- If the asset type is instantiated more than once (e.g. lookup and alias, multiple aliases), select assets from the Name drop down and select lookups from the Lookup drop down and then click the Add button.
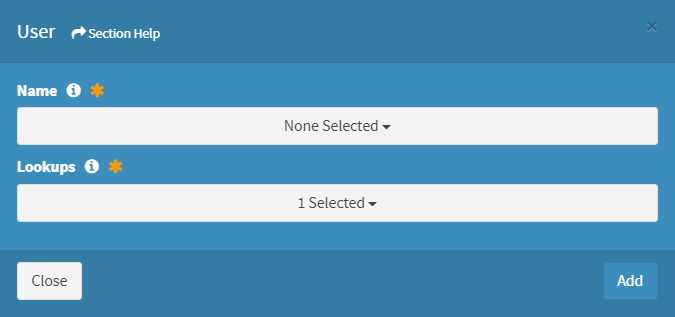
- The primary lookup is selected by default (and hidden when no aliases are instantiated). Selected lookups will filter asset types by the selected name on each column. In the example below, the selected User asset will filter on both the User and Owner columns of the asset types where the lookups are instantiated (e.g. Computer).
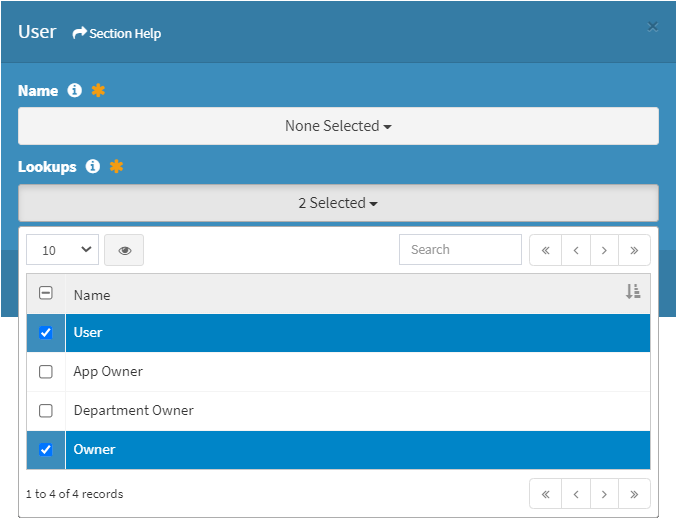
- If the asset type is instantiated more than once (e.g. lookup and alias, multiple aliases), select assets from the Name drop down and select lookups from the Lookup drop down and then click the Add button.
- Added assets are displayed below the
 button
button
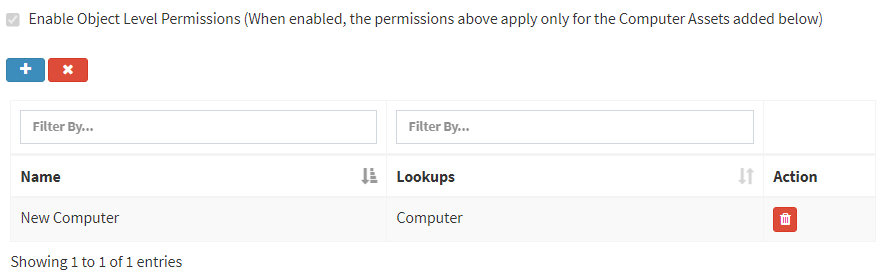
- Select assets from the Name drop down and then click the Add button. Click the Close button to cancel the operation.
- Click the
- Set permissions for the added assets (View is required at minimum to access the Assets module)
NOTE: Object level permissions restricts access to the assets selected. Users cannot be assigned to more than one Security Group with the same module asset type (e.g. Computer) if any of those asset types include object level permissions.
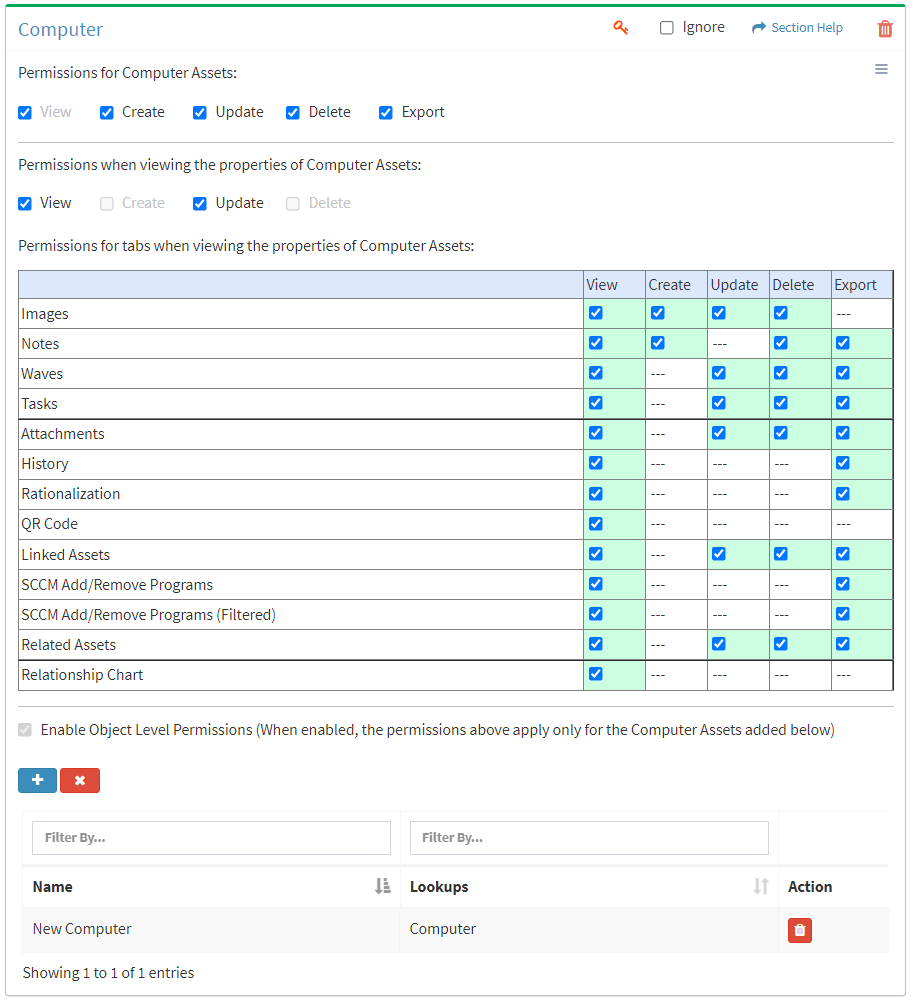
- Click the
 button to delete an asset (row)
button to delete an asset (row) - Click the
 button to delete all assets of an asset type
button to delete all assets of an asset type - Uncheck the Enable Object Level Permissions checkbox to disable object level permissions
NOTE: Deleting all assets of an asset type (either from the Asset Type tab (e.g. Computer) or the Assets module) does not disable object level permissions and results in access to no assets of the asset type.
Select All
From the Assets tab, you can select all or deselect all permissions for assets.
- From the
 menu in the upper right corner, check Select All to check (enable) all permissions on the tab.
menu in the upper right corner, check Select All to check (enable) all permissions on the tab.
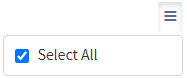
- Uncheck Select All to uncheck (remove) all permissions on the tab.
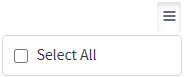
Ignore
From the Assets tab, you can ignore assets permissions from this security group by selecting Ignore. This option is used when overlaying multiple security groups and assets permissions are set by a different security group. Not enabling permissions on the Assets tab, without selecting Ignore, results in no access, as overlaid security groups assume the most restrictive permissions.


Add Asset Types
From the Assets tab, you can add asset types to enable access to specific asset types. To add asset types:
- Click the
 button to bring up the Assets dialog
button to bring up the Assets dialog - Select asset types from the Name drop down and then click the Add button. Click the Close button to cancel the operation.
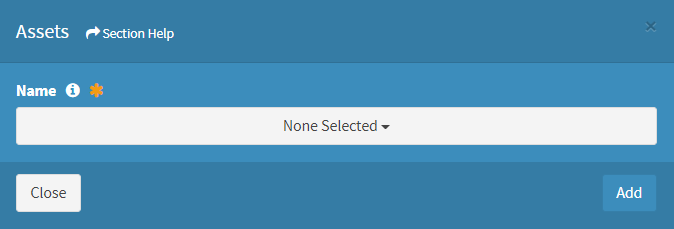
NOTE: Asset types are listed alphabetically.
Add Assets
From the Asset Type tab (e.g. Computer), you can add assets of an asset type to restrict access to when enabling object level permissions. To add assets:
- Click the
 button to bring up the Asset Type dialog (e.g. Computer)
button to bring up the Asset Type dialog (e.g. Computer) - Select assets from the Name drop down and then click the Add button. Click the Close button to cancel the operation.
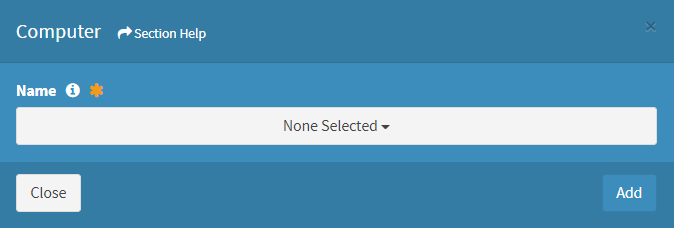
NOTE: Assets are listed alphabetically.- If the asset type is instantiated more than once (e.g. lookup and alias, multiple aliases), select assets from the Name drop down and select lookups from the Lookup drop down and then click the Add button.
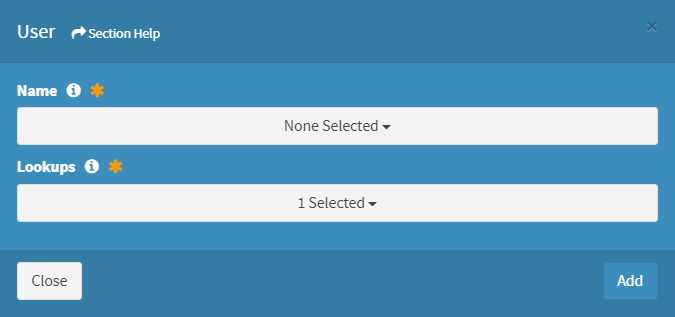
- The primary lookup is selected by default (and hidden when no aliases are instantiated). Selected lookups will filter asset types by the selected name on each column. In the example below, the selected User asset will filter on both the User and Owner columns of the asset types where the lookups are instantiated (e.g. Computer).
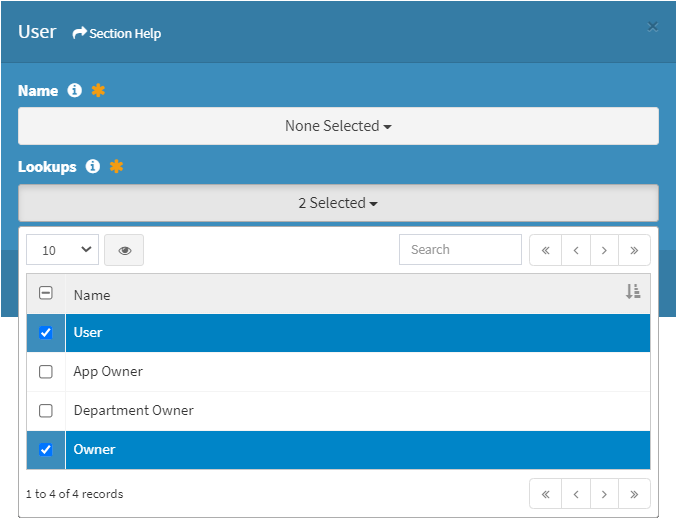
- If the asset type is instantiated more than once (e.g. lookup and alias, multiple aliases), select assets from the Name drop down and select lookups from the Lookup drop down and then click the Add button.
