Search Knowledge Base by Keyword
-
Introduction
-
Fundamentals
-
Favorites
-
Dashboards
-
Attachments
-
Reports
-
- Available Reports
- All Asset Types
- Application Certification Status
- Application Discovery
- Application Group Analysis
- App Group to SCCM Collection Analysis
- Application Install Count
- Application License Management
- Application Usage
- Asset Column Mappings
- Asset Count by Property
- Asset Links Count by Asset Type
- Build Sheet
- Computer User Assignment
- Delegate Relationships
- ETL Synch Data
- ETL5 Staging Data
- Migration Readiness (Basic)
- Migration Readiness (Complex)
- O365 License Management
- O365 Migration Readiness
- Patch Summary
- SCCM OSD Status
- Scheduled Computers by Wave
- Scheduled Users by Manager
- User Migration Readiness
- VIP Users
- Wave & Task Details
- Wave Group
- Windows 10 Applications
- Show all articles ( 15 ) Collapse Articles
-
Self Service
-
Workflow
-
Assets
-
- View Asset
- Asset Properties
- Images
- Notes
- Waves
- Tasks
- Attachments
- History
- Rationalization
- QR Code
- Linked Assets
- SCCM Add/Remove Programs
- Altiris Add/Remove Programs
- Related Assets
- Relationship Chart
- Permissions
- Show all articles ( 1 ) Collapse Articles
-
Event Logs
-
Users & Groups
-
Asset Types
-
Charts & Dashboards
-
Options
-
- Modules
- Analytics
- Asset Images
- Asset Rationalization
- Asset Rules
- Attachments
- Bulk Edit
- Data Generator
- Data Mapping
- ETL
- Form Builder
- Multi-Factor Authentication
- Relationship Chart
- Reports
- Self Service
- Single Sign-On
- T-Comm
- Show all articles ( 3 ) Collapse Articles
-
Module Settings
-
-
-
- View Connection
- Connection Properties
- Make Into Connector
- Delete Connection
- Inbound Jobs
- Outbound Jobs
- New Inbound Job
- New Outbound Job
- Enable Job
- Disable Job
- Edit Inbound Job
- Edit Outbound Job
- Upload File
- Run Inbound Job
- Run Outbound Job
- Set Runtime to Now
- Reset Job
- Delete Job
- Job Log
- Show all articles ( 4 ) Collapse Articles
-
-
- View Connector
- Connector Properties
- Authentication Methods
- New Authentication Method
- Edit Authentication Method
- Delete Authentication Method
- Fields
- Edit Field
- Inbound Job Fields
- Edit Inbound Job Field
- Inbound Job Templates
- New Inbound Job Template
- Edit Inbound Job Template
- Delete Inbound Job Template
- Outbound Job Fields
- Edit Outbound Job Field
- Outbound Job Templates
- New Outbound Job Template
- Edit Outbound Job Template
- Delete Outbound Job Template
- Show all articles ( 5 ) Collapse Articles
-
-
- ETL5 Connectors
- Absolute
- Azure Active Directory
- Comma-Separated Values (CSV) File
- Generic Rest JSON API
- Generic Rest XML API
- Ivanti (Landesk)
- JAMF
- JSON Data (JSON) File
- MariaDB
- Microsoft Endpoint Manager: Configuration Manager
- Microsoft SQL
- Microsoft Intune
- Oracle MySQL
- PostgreSQL
- Pure Storage
- ServiceNow
- Tanium
- XML Data (XML) File
- Show all articles ( 4 ) Collapse Articles
-
-
API & Stored Procedures
-
Administration
-
FAQs
Table Basics
< Back
ReadyWorks tables provide common elements to manage your data. The following table outlines each toolbar icon:
| Icon | Element | Description |
| Rows Displayed | Select the number of rows to display in the table | |
| Full Screen | View the data table in full screen mode | |
| Column Visibility | Select the data columns to display in the table (only saved for your current session) | |
| Export CSV Export Excel |
Export the table (with column visibility and filters applied) to a CSV or Excel file | |
| Advanced Filter | Select advanced filters to apply to the table (asset tables only); advanced filters were deprecated in version 7.4.0218 | |
| Refresh | Refresh the data in the table | |
| Select All | Select all rows on the page (asset and list tables only) | |
| Deselect All | Deselect all selected rows on the page (asset and list tables only) | |
| Search | Search for text in any column in the table (matches are highlighted in yellow) | |
| Clear Filter | Clear any filters or advanced search applied to the table (the button will be grayed out unless a filter is applied) | |
| Advanced Search | Apply advanced search conditions to the table (asset and list tables only) | |
| Previous | Navigate to the previous page in the table | |
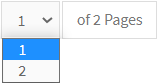 |
Page | Navigate to a specific page in the table |
| Page | Navigate to a specific page in the table (current page is highlighted in blue) | |
| Next | Navigate to the next page in the table | |
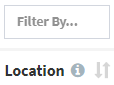 |
Filter By | Select an option in the data column to filter by; choose Filter By to clear filters applied to the column; choose Undefined to filter on blank values; filter selections are retained while navigating within a session |
| Filter By | Search for text in a specific column in the data column; enter null to search for blank values; search selections are retained while navigating within a session | |
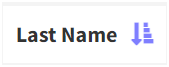 |
Sort | Click the data column heading to sort ascending |
NOTE: End users can interact with the selection of items in the table by using ctrl/cmd clicking to select / deselect individual items, shift clicking to select ranges and an unmodified click to select a single item.
Tags:

