Search Knowledge Base by Keyword
New Rule
From the Rules page, you can create rules. To create:
- Click the New Rule button to bring up the New Rule wizard
- Enter the properties of the new rule on the Rule Properties tab
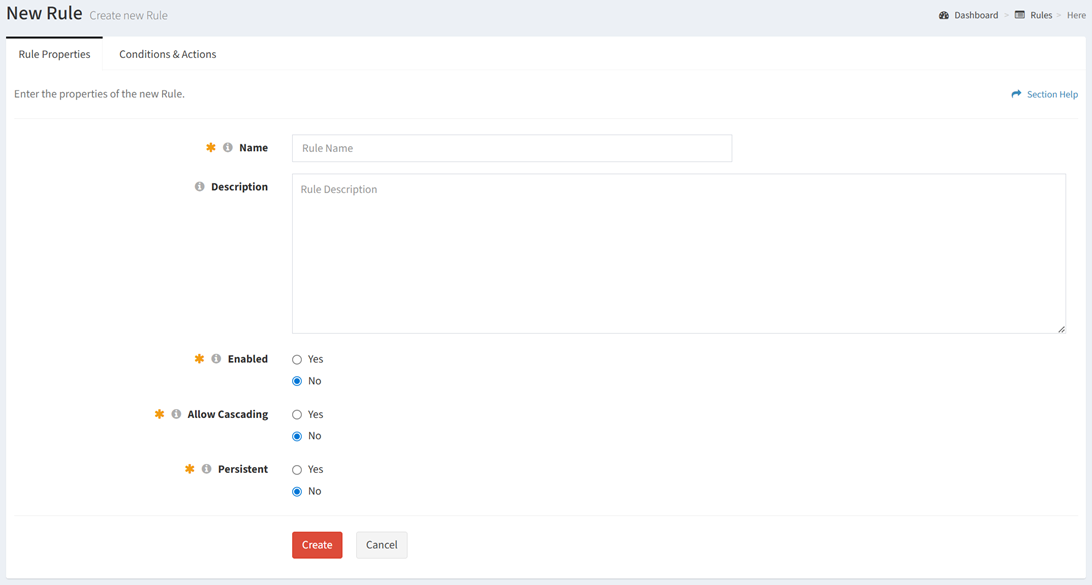
- Name – Enter name of the rule (required)
- Description – Enter description of the rule (optional)
- Enabled – Choose if the rule is enabled (required)
- Allow Cascading – Choose if cascading is enabled (required)
- Persistent – Choose if rule conditions match to new or current values (required)
NOTE: With Persistent disabled, conditions will only match on updates to new values (e.g., OS updated to Windows 11). With Persistent enabled, conditions will match on current values or updates to new values (OS equals Windows 11 and another data column is updated or OS updated to Windows 11).
- Define conditions and actions on the Conditions & Actions tab
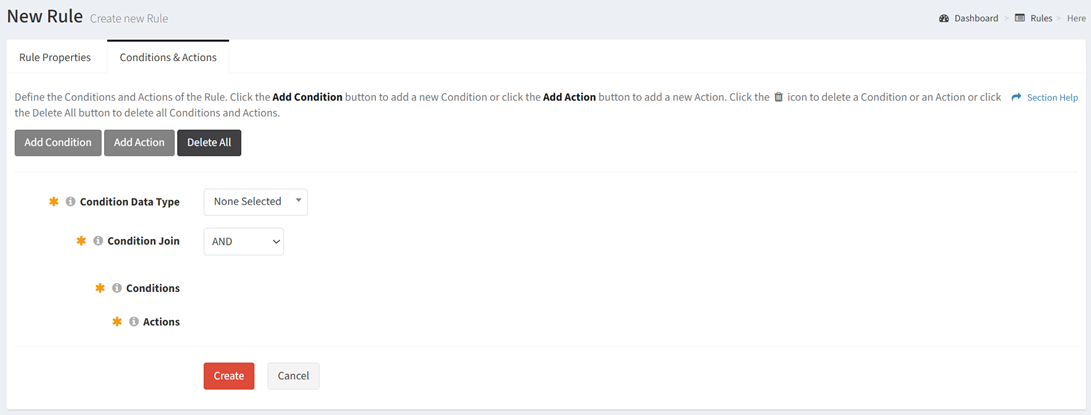
- Condition Data Type – Select the data type of the conditions (e.g., Computer)
NOTE: Only one data type is supported and applies across all conditions. - Condition Join – Select the join operator of the conditions
- AND – Match all conditions to trigger the actions
- OR – Match any condition to trigger the actions
NOTE: Only one join operator is supported in a rule.
- Conditions – Define one or more conditions

- Click the Add Condition button to add a new condition (row)
- Join – The join operator selected above is displayed when more than one conditions is added
- Operation – Select the operation of the condition
- UPDATE – The update of a data record triggers the actions
- CREATE – The creation of a data record triggers the actions
- CREATE OR UPDATE – The creation or update of a data record triggers the actions
NOTE: Only one condition operation is supported in a rule.
- Data Type – The condition data type selected above is displayed
NOTE: Only one data type is supported and applies across all conditions. - Field – Select the field for the condition to match (e.g., Business Unit). If no field is selected, the condition will match on any field.
NOTE: Multiline text fields are not available for the condition to match. All other field types are available. - Operator – Select the operator of the condition
- Equal (=) – The selected field equals the selected value
- Not Equal (!=) – The selected field does not equal the selected value
- Any – Choose if the selected field matches on any value
- Value – Select the value for the condition to match. If no value is selected, the condition will match on a blank value.
- Delete – Delete a condition (row) before it is saved to the rule
- Actions – Define one or more actions
- Click the Add Action button to bring up the Add Action dialog
- Enter the properties of the action and then click the Create button. Click the Close button to cancel the operation.
- Operation – Select the operation of the action (required)
- Different options are available depending on the operation of the action:
- CRON – Run a cron job (Classic cron job)
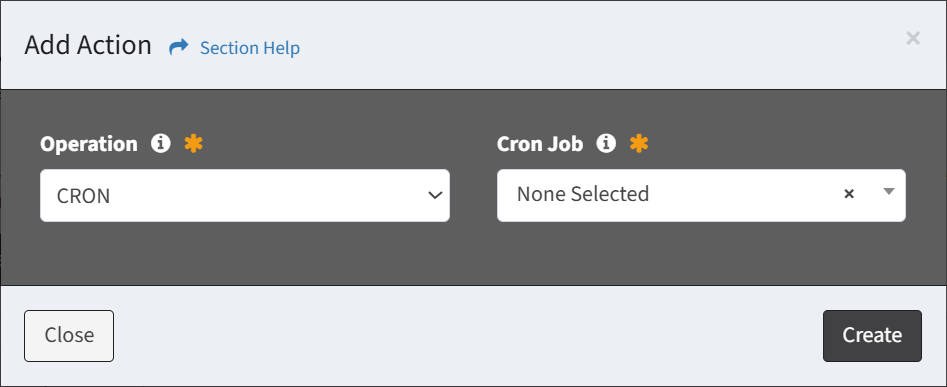
- Cron Job – Select the cron job to run (required)
- DATA MAPPING – Run a data mapping (Mapping cron job)
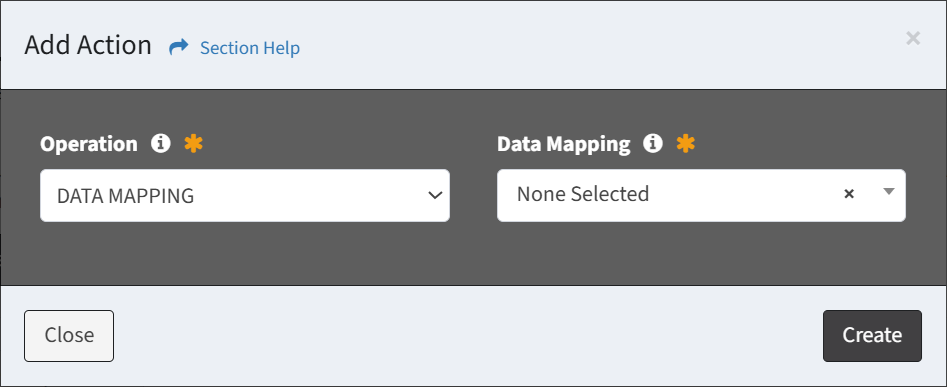
- Data Mapping – Select the data mapping to run (required)
- DELETE – Delete a data record or linked data records
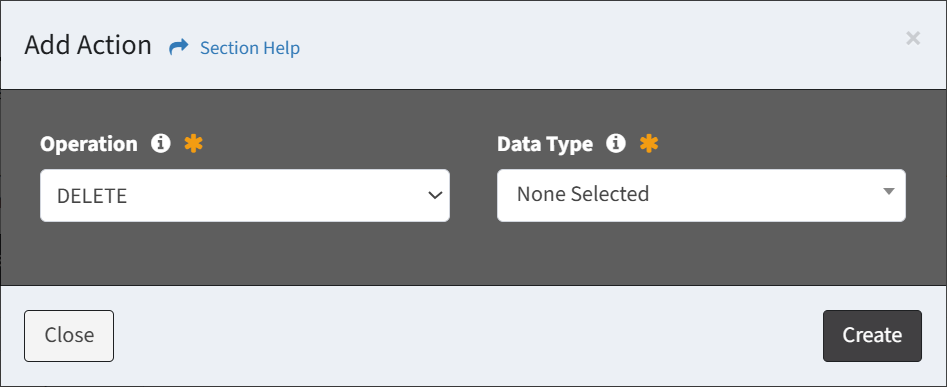
- Data Type – Select the data type of the data records to delete (required)
NOTE: The data type of the condition and any linked data types are available for selection. Linked data types must be deleted before the data type of the condition.
- Data Type – Select the data type of the data records to delete (required)
- ETL – Run an inbound or outbound ETL job
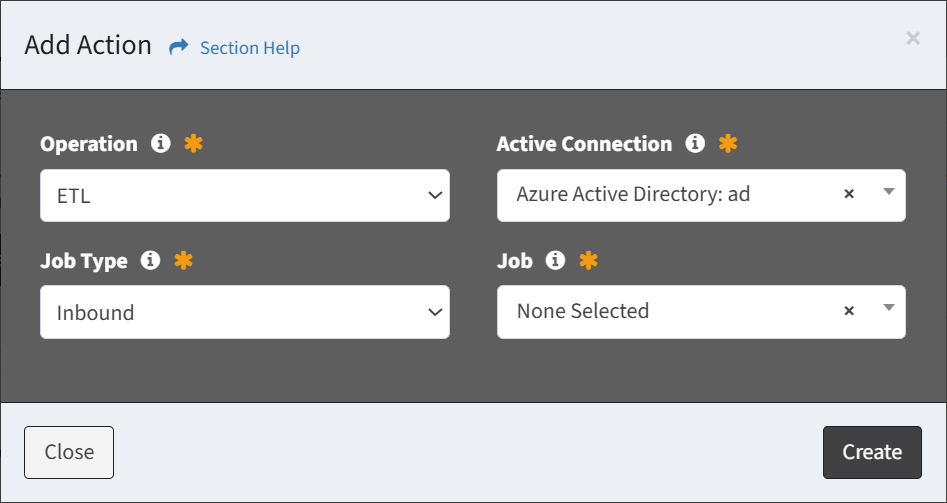
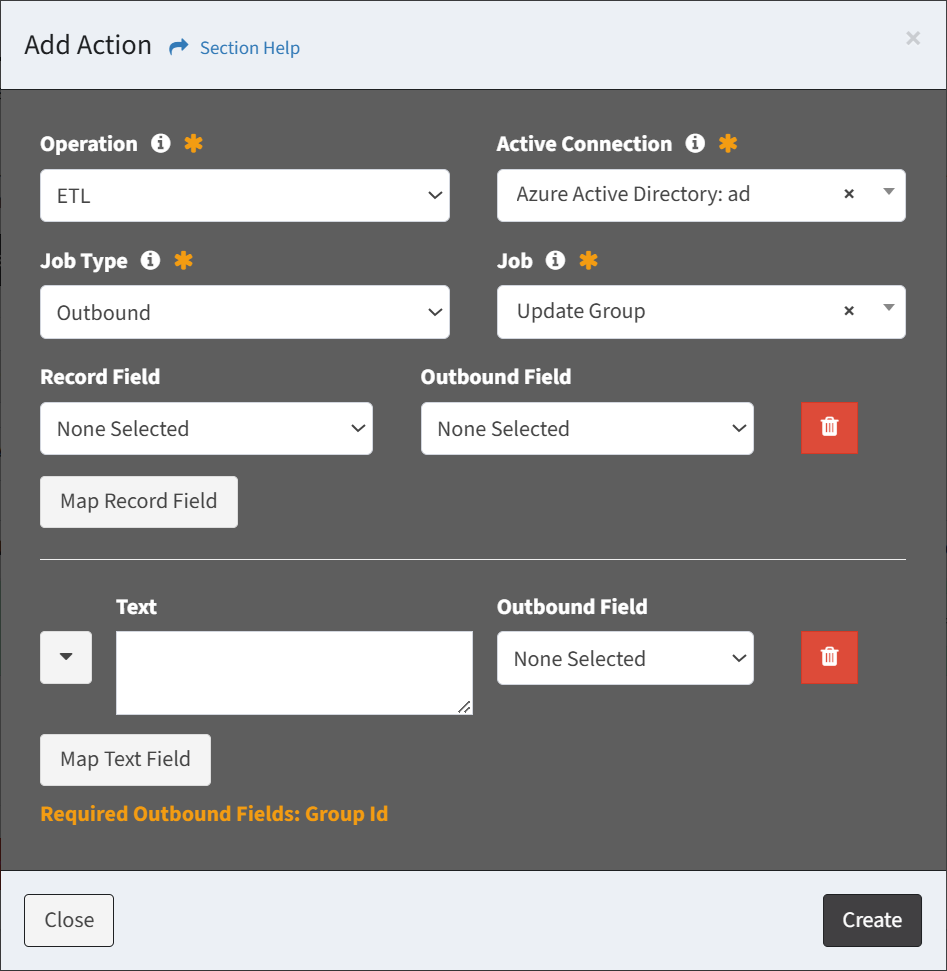
- Active Connection – Select the ETL connection of the job to run (required)
- Job Type – Select the job type (Inbound, Outbound) (required)
- Job – Select the job to run (required)
- Map Record Field – Record field mappings of the job (Outbound only) (optional)
- Select Record Field and Outbound Field pair for each record field mapping
- Record Field – Data column of the Condition Data Type to map to the outbound field
- Outbound Field – Outbound field of the job
- Click the Map Record Field button to add record fields mappings
- Click the Delete button to delete record field mappings
- Select Record Field and Outbound Field pair for each record field mapping
- Map Text Field – Text field mappings of the job (Outbound only) (optional)
NOTE: Use text field mappings to write text to an outbound field of the job (e.g., Computer %[name]% and model %[lu__computer_model]% scheduled for upgrade on %[scheduled_date]%).- Enter Text and select Outbound Field pair for each text field mapping
- Text – Text to map to the outbound field
- Use drop down to add placeholders (e.g., %[scheduled_date]%)
- Outbound Field – Outbound field of the job
- Text – Text to map to the outbound field
- Click the Map Text Field button to add text fields mappings
- Click the Delete button to delete text field mappings
- Enter Text and select Outbound Field pair for each text field mapping
- TASK CHAIN – Instantiate a task chain
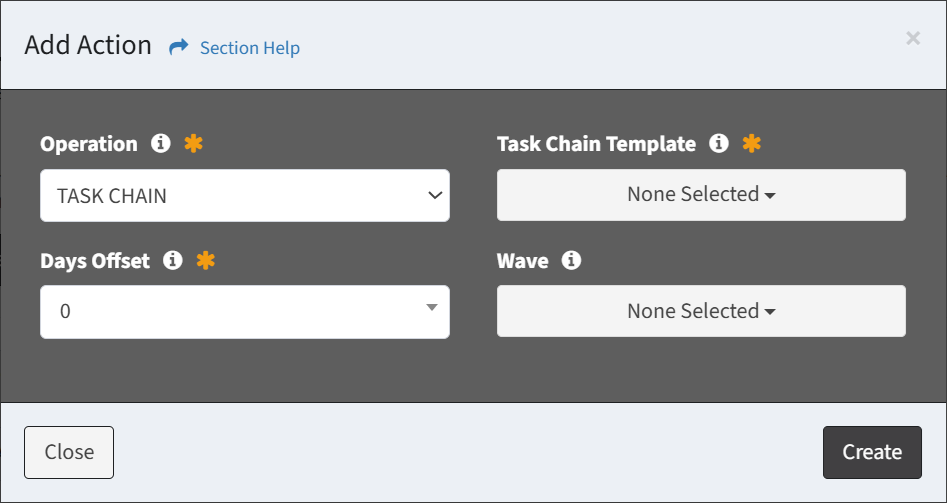
- Task Chain Template – Select the task chain template to instantiate (required)
- Days Offset – Select the offset (in days) from when the action is triggered for the primary task in the task chain to start (required)
- Wave – Select the wave to load the task chain into and link the data record to (optional)
- T-COMM – Send an email
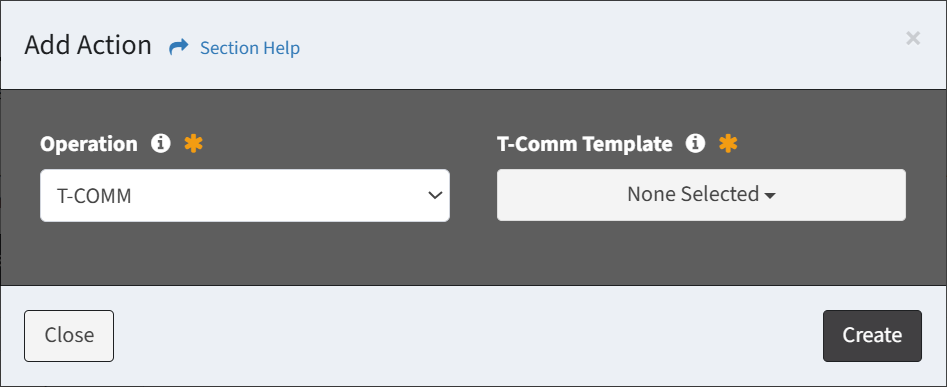
- T-Comm Template – Select one or more T-Comm templates to email (required)
- UPDATE – Update a data record
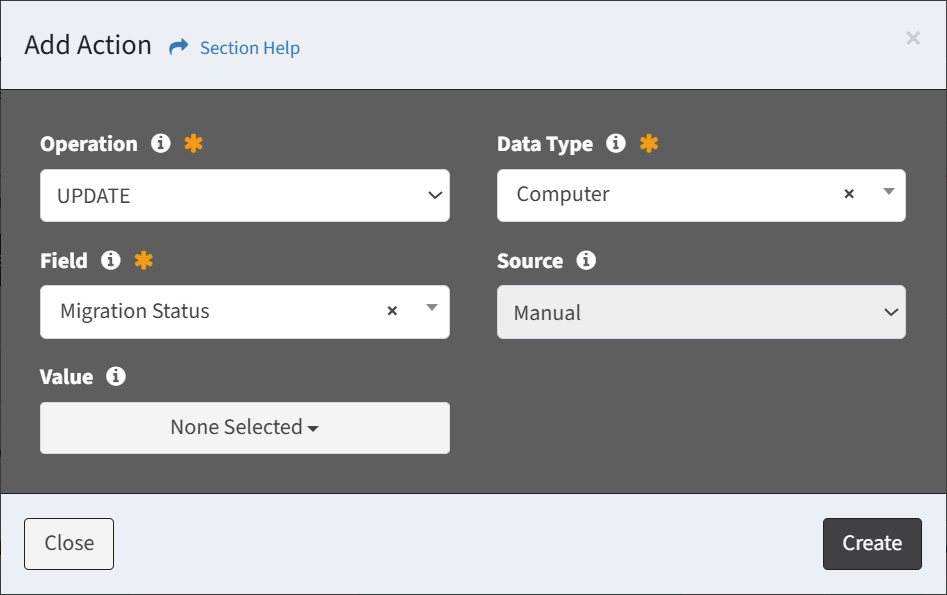
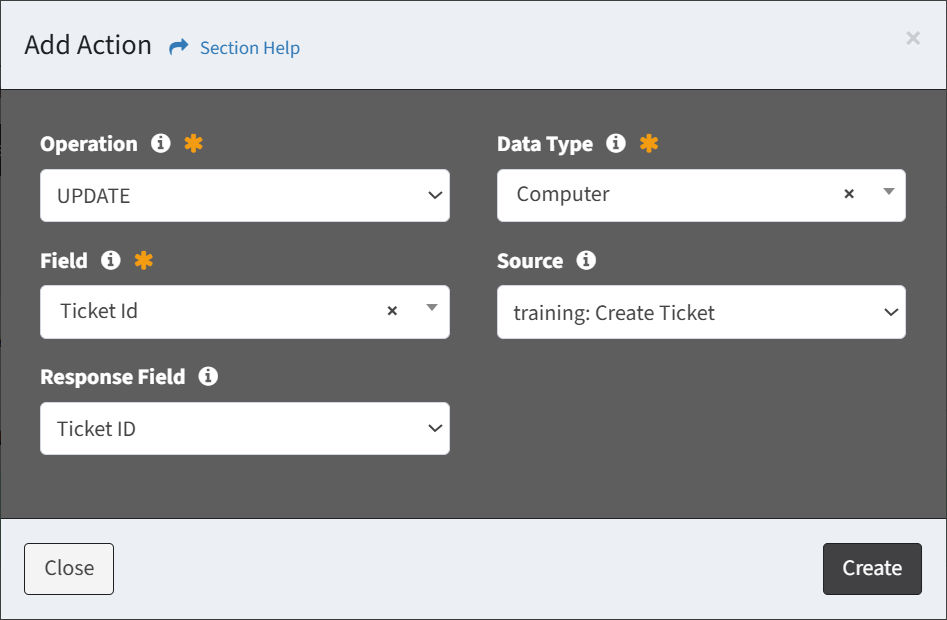
- Data Type – Select the data type to update (required)
NOTE: The data type of the condition and any linked data types are available for selection. Different data types can be selected for each UPDATE action. - Field – Select the field to update (required)
NOTE: Multiselect fields support the selection of multiple values. - Source – Select the source of the field to update (Manual, Outbound Job) (required)
NOTE: Lookups can only have a manual source. Outbound jobs are only available if the previous action runs an outbound ETL job.- Different options are available depending on the type of source:
- Manual
- Value – Select the value to update the field to. If no value is selected, UPDATE actions will write a blank value. (optional)
- Outbound Job
- Response Field – Select the response field of the outbound job to update the field to (required)
- Manual
- Different options are available depending on the type of source:
- Data Type – Select the data type to update (required)
- WAIT – Pause execution of the rule
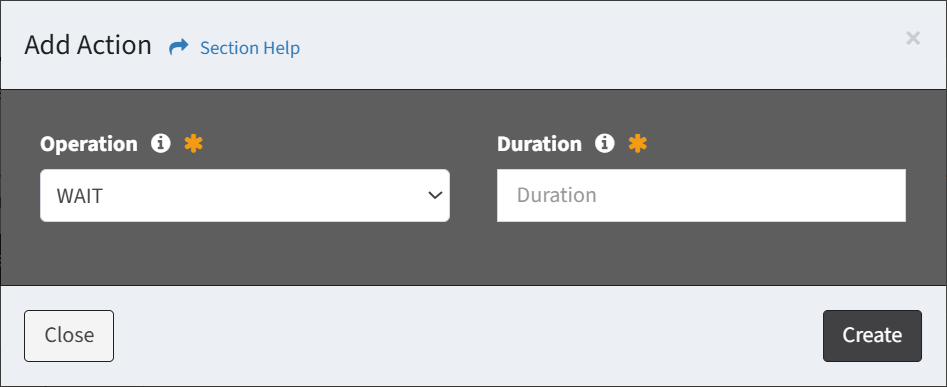
- Duration – Enter duration in seconds between 1 and 1800 (required)
- WAVE – Create a wave
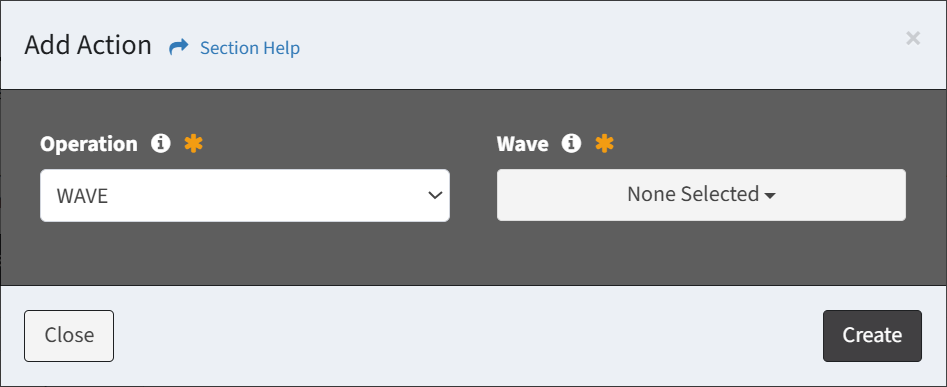
- Wave – Select the wave to create and link the data record to (required)
- CRON – Run a cron job (Classic cron job)
- Different options are available depending on the operation of the action:
- Operation – Select the operation of the action (required)
- Added actions are displayed in the Actions section

- Order – Change the order of the actions
- Edit – Edit an action (row) before it is saved to the rule
- Delete – Delete an action (row) before it is saved to the rule
- Click the Delete All button to delete all conditions and actions
- Condition Data Type – Select the data type of the conditions (e.g., Computer)
- Click the Create button when finished to create the rule. You will be redirected back to the Rules page. Click the Cancel button to cancel the operation.
Add Action
From the Rules wizard, you can add actions to a rule. To add:
- Click the Add Action button to bring up the Add Action dialog
- Enter the properties of the action and then click the Create button. Click the Close button to cancel the operation.
- Operation – Select the operation of the action (required)
- Different options are available depending on the operation of the action:
- CRON – Run a cron job (Classic cron job)
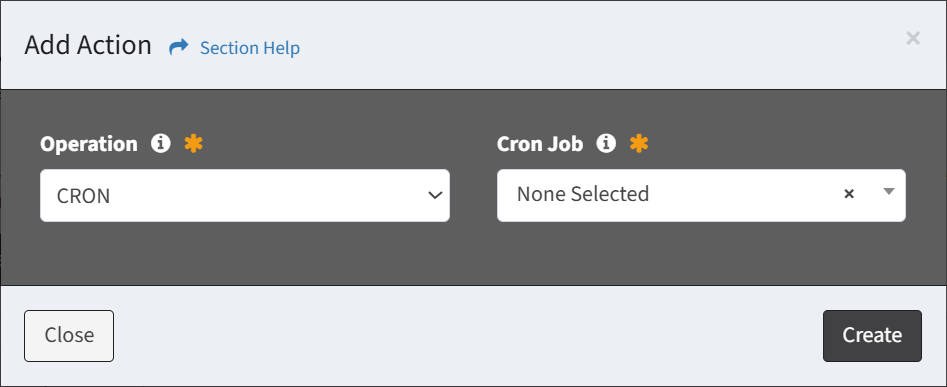
- Cron Job – Select the cron job to run (required)
- DATA MAPPING – Run a data mapping (Mapping cron job)
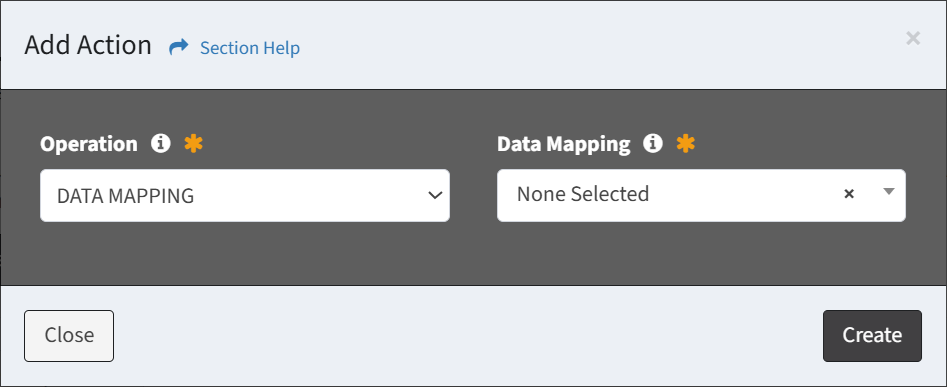
- Data Mapping – Select the data mapping to run (required)
- DELETE – Delete a data record or linked data records
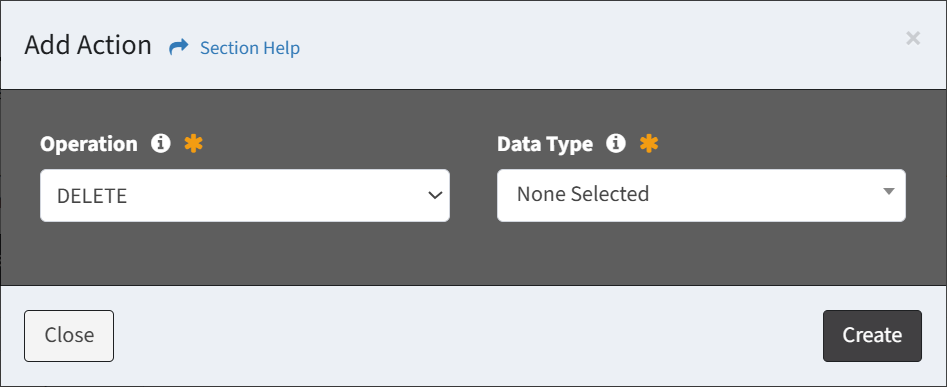
- Data Type – Select the data type of the data records to delete (required)
NOTE: The data type of the condition and any linked data types are available for selection. Linked data types must be deleted before the data type of the condition.
- Data Type – Select the data type of the data records to delete (required)
- ETL – Run an inbound or outbound ETL job
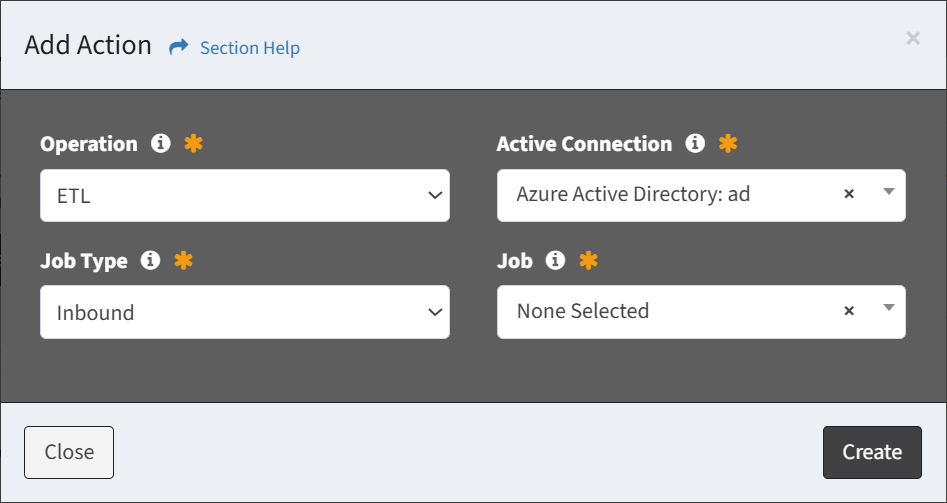
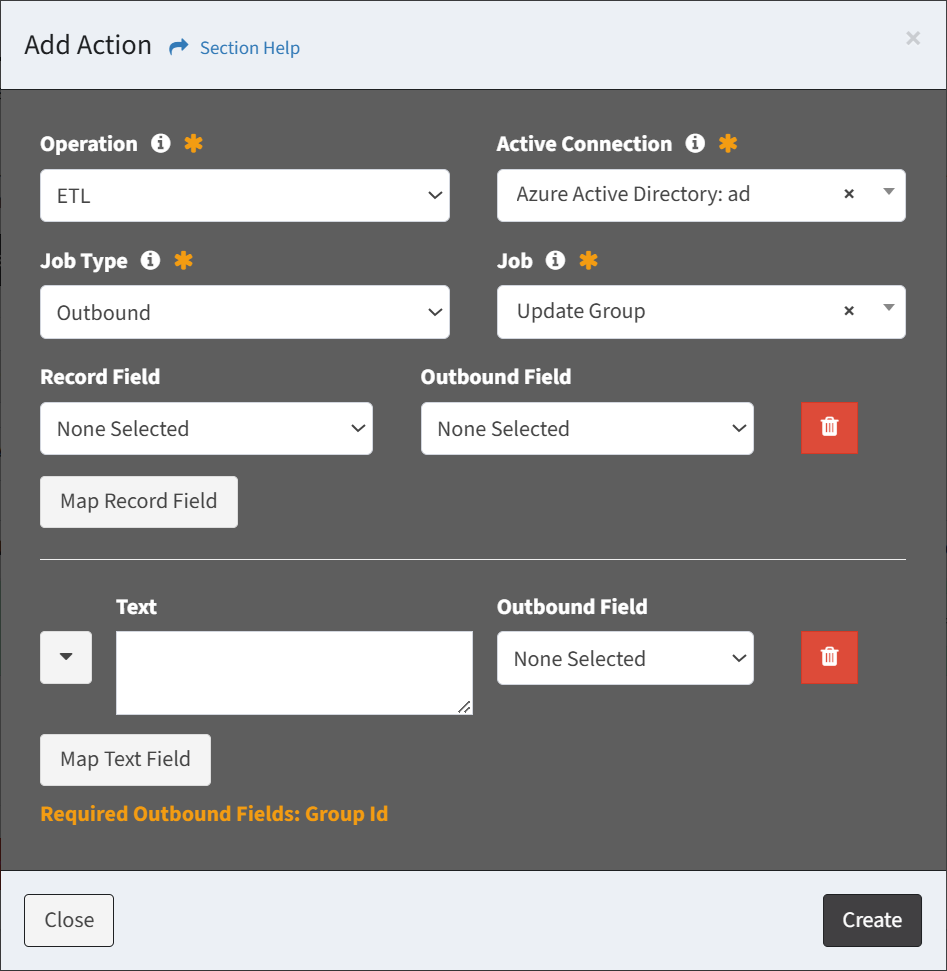
- Active Connection – Select the ETL connection of the job to run (required)
- Job Type – Select the job type (Inbound, Outbound) (required)
- Job – Select the job to run (required)
- Map Record Field – Record field mappings of the job (Outbound only) (optional)
- Select Record Field and Outbound Field pair for each record field mapping
- Record Field – Data column of the Condition Data Type to map to the outbound field
- Outbound Field – Outbound field of the job
- Click the Map Record Field button to add record fields mappings
- Click the Delete button to delete record field mappings
- Select Record Field and Outbound Field pair for each record field mapping
- Map Text Field – Text field mappings of the job (Outbound only) (optional)
NOTE: Use text field mappings to write text to an outbound field of the job (e.g., Computer %[name]% and model %[lu__computer_model]% scheduled for upgrade on %[scheduled_date]%).- Enter Text and select Outbound Field pair for each text field mapping
- Text – Text to map to the outbound field
- Use drop down to add placeholders (e.g., %[scheduled_date]%)
- Outbound Field – Outbound field of the job
- Text – Text to map to the outbound field
- Click the Map Text Field button to add text fields mappings
- Click the Delete button to delete text field mappings
- Enter Text and select Outbound Field pair for each text field mapping
- TASK CHAIN – Instantiate a task chain
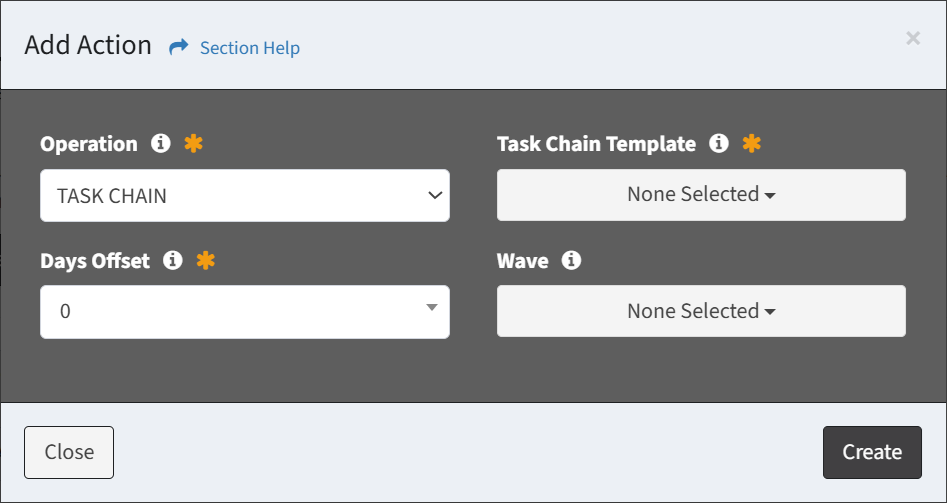
- Task Chain Template – Select the task chain template to instantiate (required)
- Days Offset – Select the offset (in days) from when the action is triggered for the primary task in the task chain to start (required)
- Wave – Select the wave to load the task chain into and link the data record to (optional)
- T-COMM – Send an email
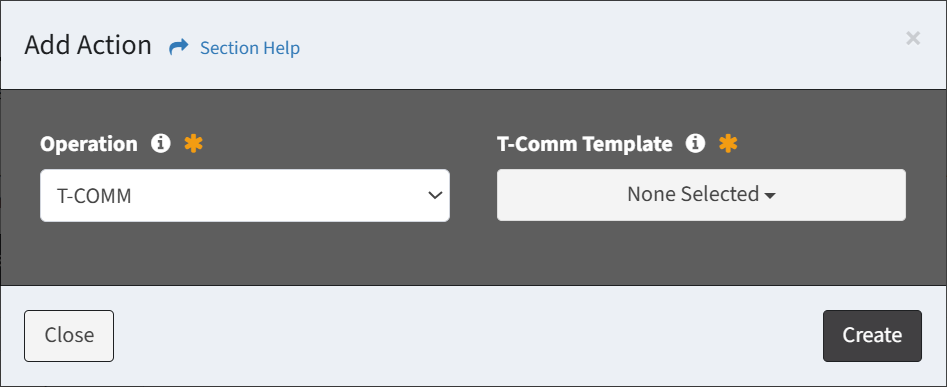
- T-Comm Template – Select one or more T-Comm templates to email (required)
- UPDATE – Update a data record
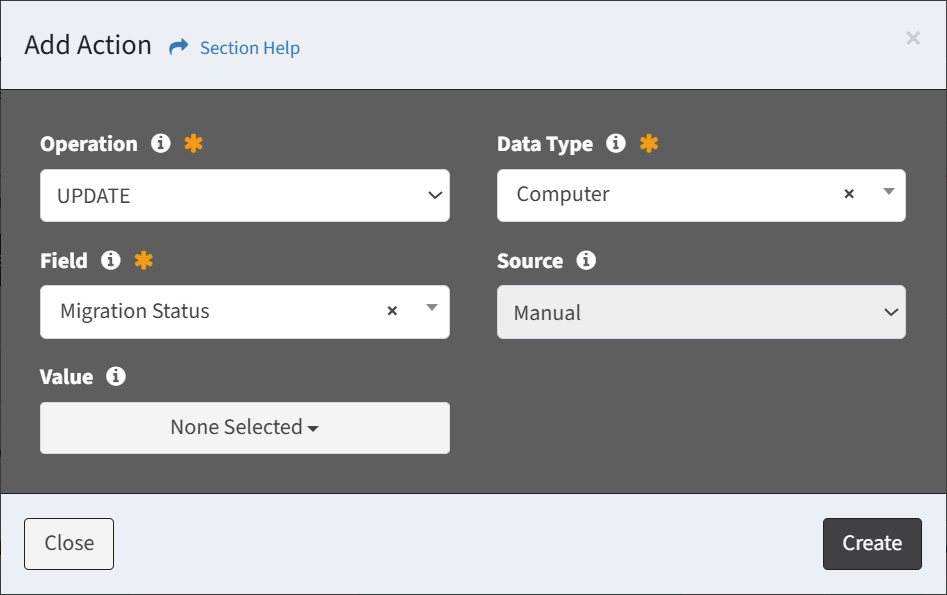
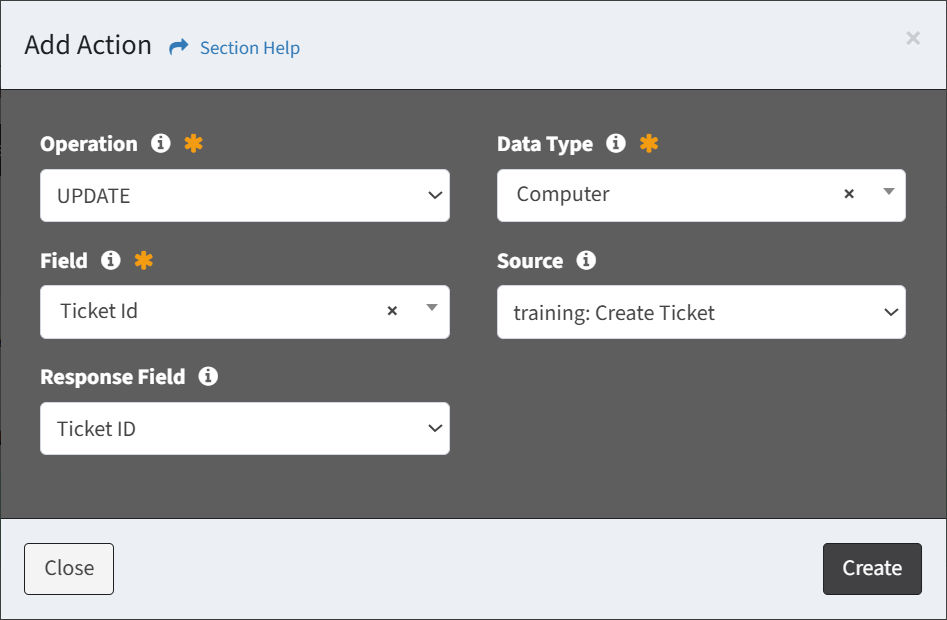
- Data Type – Select the data type to update (required)
NOTE: The data type of the condition and any linked data types are available for selection. Different data types can be selected for each UPDATE action. - Field – Select the field to update (required)
NOTE: Multiselect fields support the selection of multiple values. - Source – Select the source of the field to update (Manual, Outbound Job) (required)
NOTE: Lookups can only have a manual source. Outbound jobs are only available if the previous action runs an outbound ETL job.- Different options are available depending on the type of source:
- Manual
- Value – Select the value to update the field to. If no value is selected, UPDATE actions will write a blank value. (optional)
- Outbound Job
- Response Field – Select the response field of the outbound job to update the field to (required)
- Manual
- Different options are available depending on the type of source:
- Data Type – Select the data type to update (required)
- WAIT – Pause execution of the rule
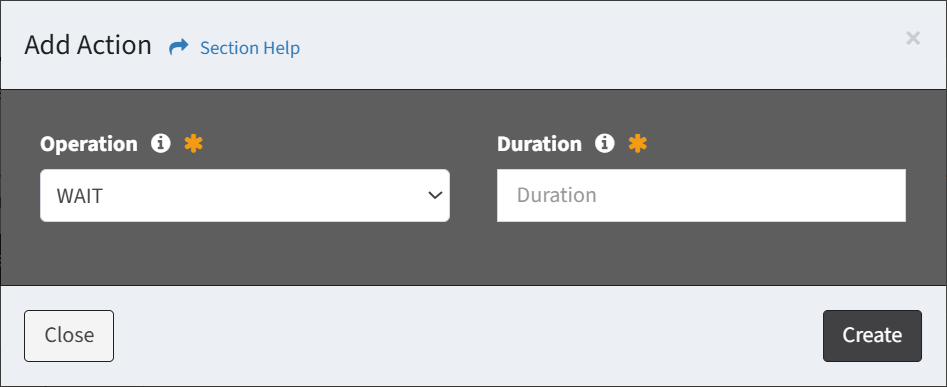
- Duration – Enter duration in seconds between 1 and 1800 (required)
- WAVE – Create a wave
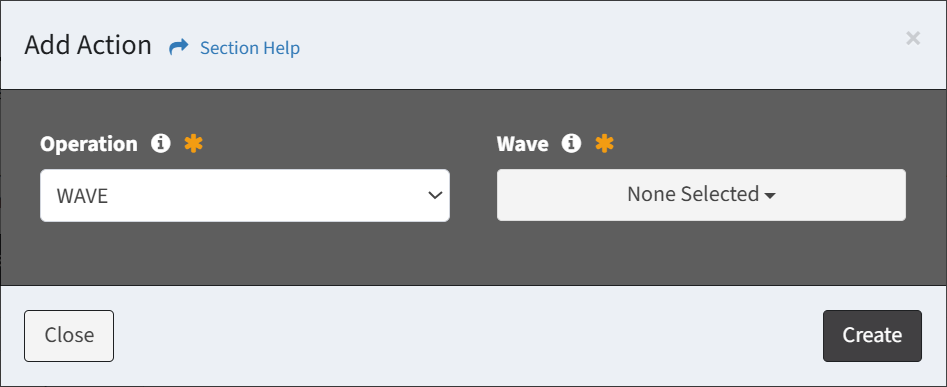
- Wave – Select the wave to create and link the data record to (required)
- CRON – Run a cron job (Classic cron job)
- Different options are available depending on the operation of the action:
- Operation – Select the operation of the action (required)
- Added actions are displayed in the Actions section

- Order – Change the order of the actions
- Edit – Edit an action (row) before it is saved to the rule
- Delete – Delete an action (row) before it is saved to the rule
Edit Action
From the Rules wizard, you can edit actions on a rule. To edit:
- Click the Edit button to bring up the Edit Action dialog
- Edit the properties of the action and then click the Update button. Click the Close button to cancel the operation.
- Operation – Select the operation of the action (required)
- Different options are available depending on the operation of the action:
- CRON – Run a cron job (Classic cron job)
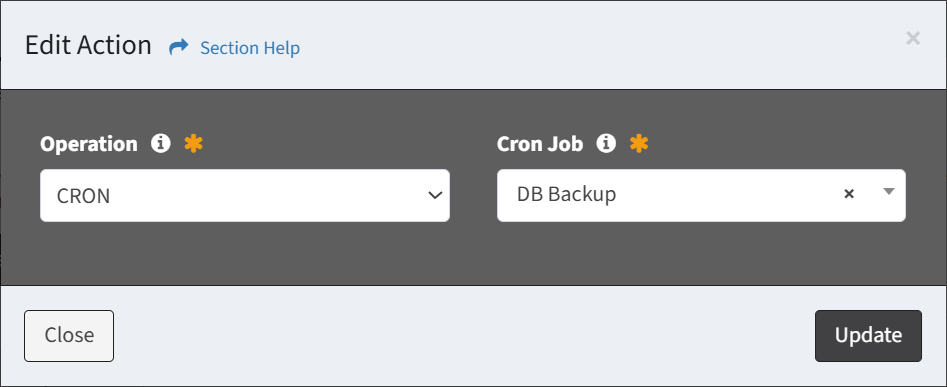
- Cron Job – Select the cron job to run (required)
- DATA MAPPING – Run a data mapping (Mapping cron job)
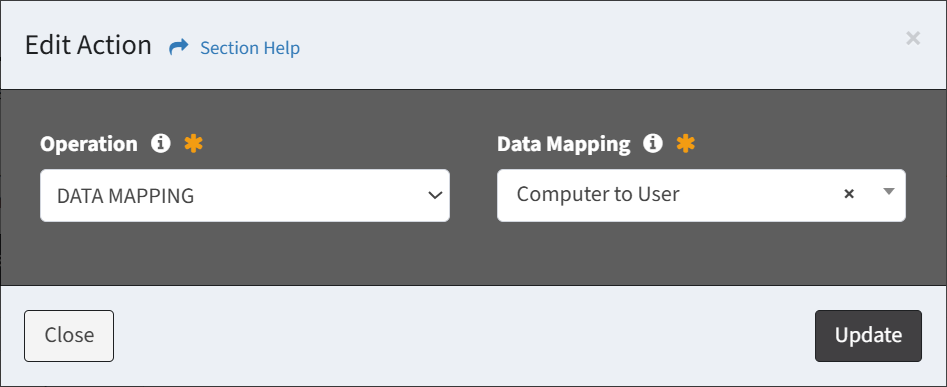
- Data Mapping – Select the data mapping to run (required)
- DELETE – Delete a data record or linked data records
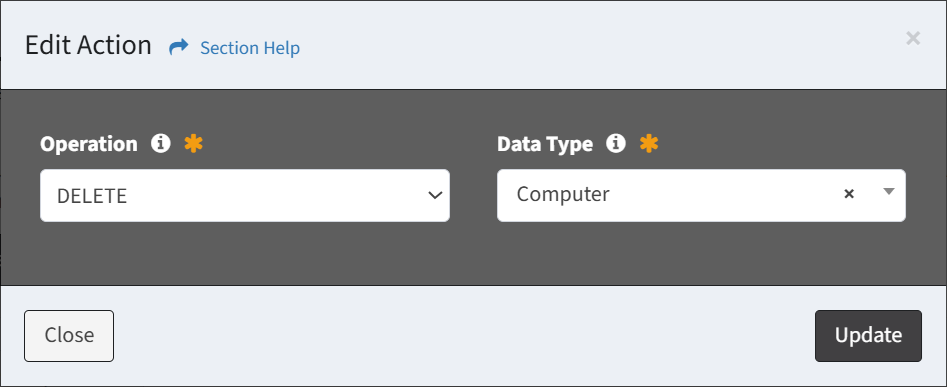
- Data Type – Select the data type of the data records to delete (required)
NOTE: The data type of the condition and any linked data types are available for selection. Linked data types must be deleted before the data type of the condition.
- Data Type – Select the data type of the data records to delete (required)
- ETL – Run an inbound or outbound ETL job
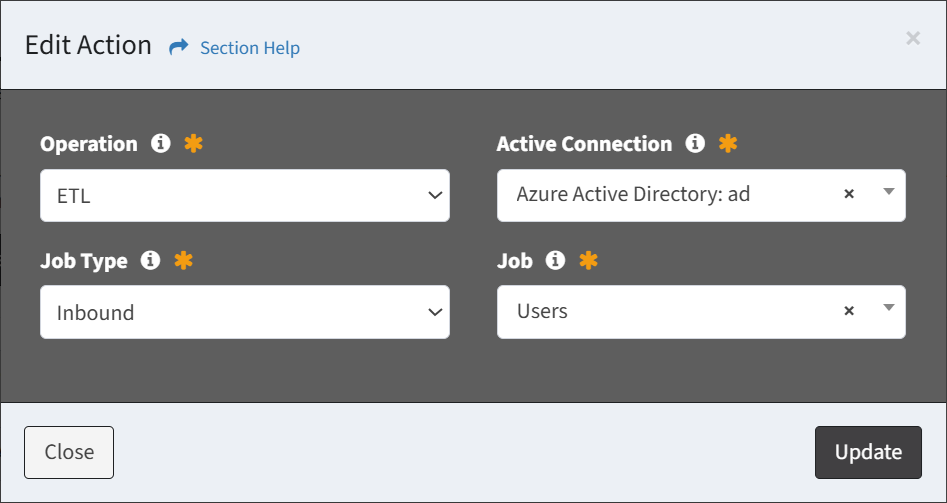
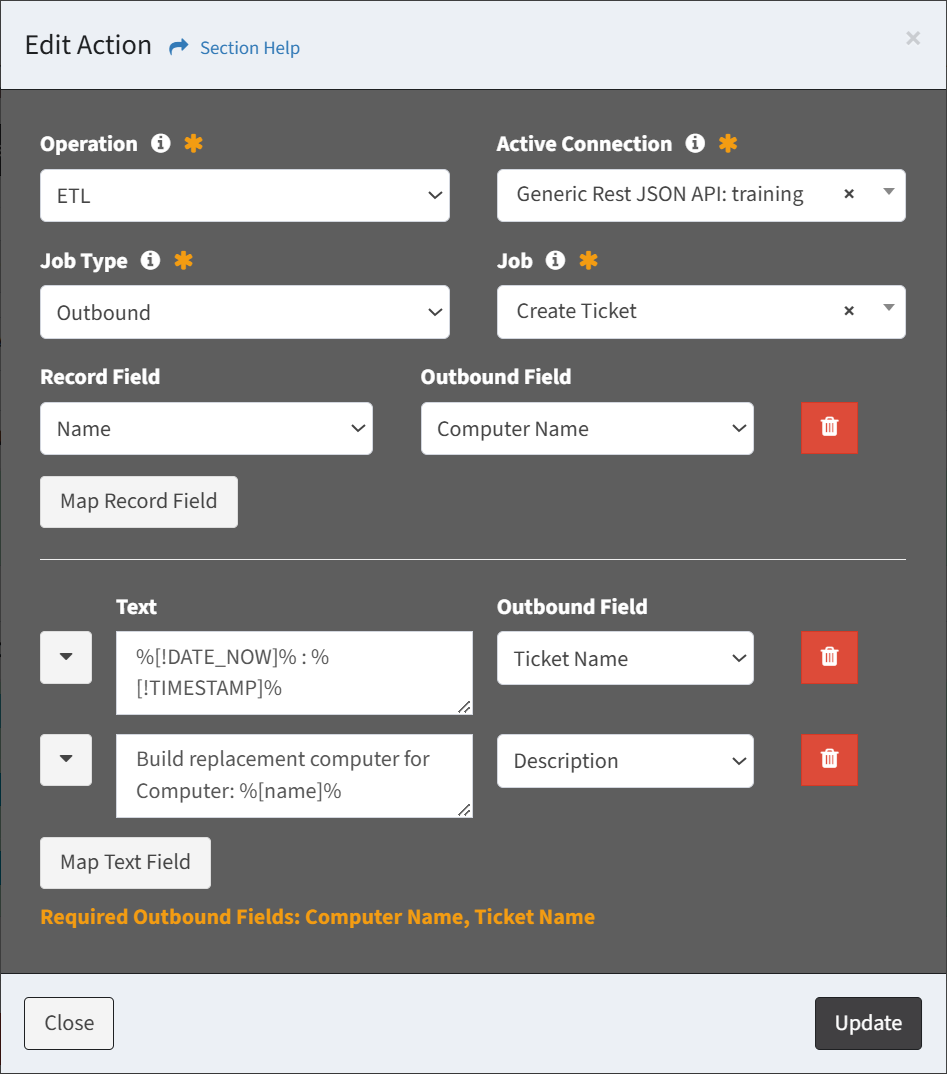
- Active Connection – Select the ETL connection of the job to run (required)
- Job Type – Select the job type (Inbound, Outbound) (required)
- Job – Select the job to run (required)
- Map Record Field – Record field mappings of the job (Outbound only) (optional)
- Select Record Field and Outbound Field pair for each record field mapping
- Record Field – Data column of the Condition Data Type to map to the outbound field
- Outbound Field – Outbound field of the job
- Click the Map Record Field button to add record fields mappings
- Click the Delete button to delete record field mappings
- Select Record Field and Outbound Field pair for each record field mapping
- Map Text Field – Text field mappings of the job (Outbound only) (optional)
NOTE: Use text field mappings to write text to an outbound field of the job (e.g., Computer %[name]% and model %[lu__computer_model]% scheduled for upgrade on %[scheduled_date]%).- Enter Text and select Outbound Field pair for each text field mapping
- Text – Text to map to the outbound field
- Use drop down to add placeholders (e.g., %[scheduled_date]%)
- Outbound Field – Outbound field of the job
- Text – Text to map to the outbound field
- Click the Map Text Field button to add text fields mappings
- Click the Delete button to delete text field mappings
- Enter Text and select Outbound Field pair for each text field mapping
- TASK CHAIN – Instantiate a task chain
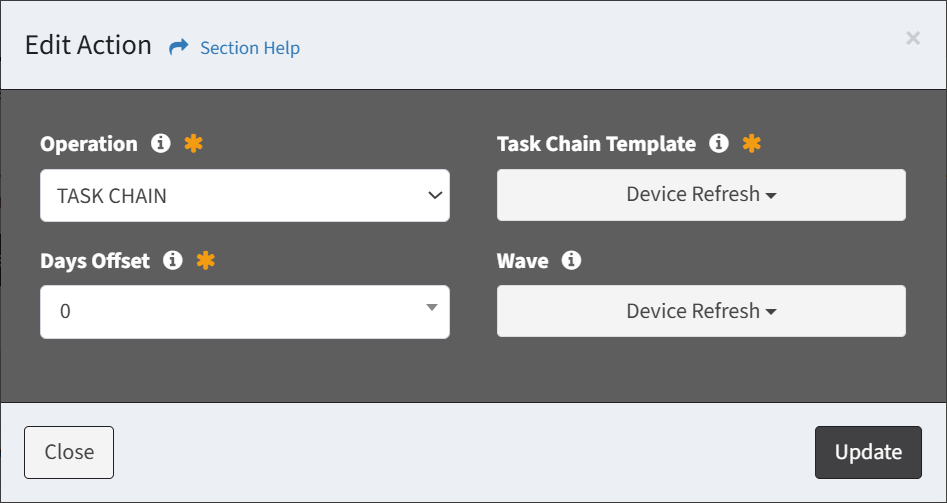
- Task Chain Template – Select the task chain template to instantiate (required)
- Days Offset – Select the offset (in days) from when the action is triggered for the primary task in the task chain to start (required)
- Wave – Select the wave to load the task chain into and link the data record to (optional)
- T-COMM – Send an email
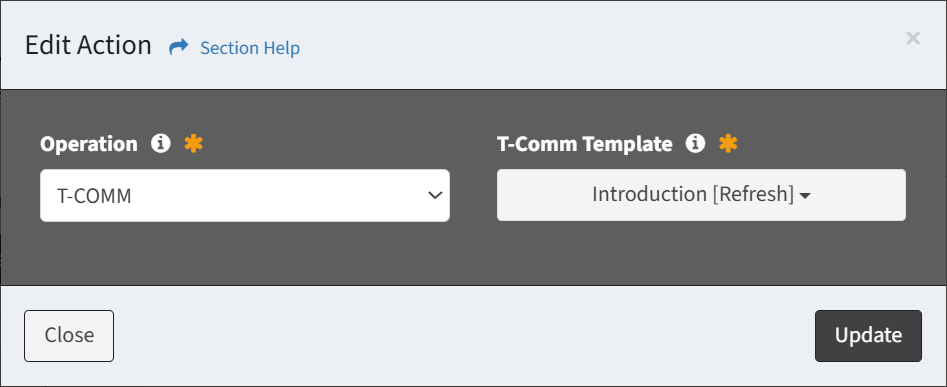
- T-Comm Template – Select one or more T-Comm templates to email (required)
- UPDATE – Update a data record
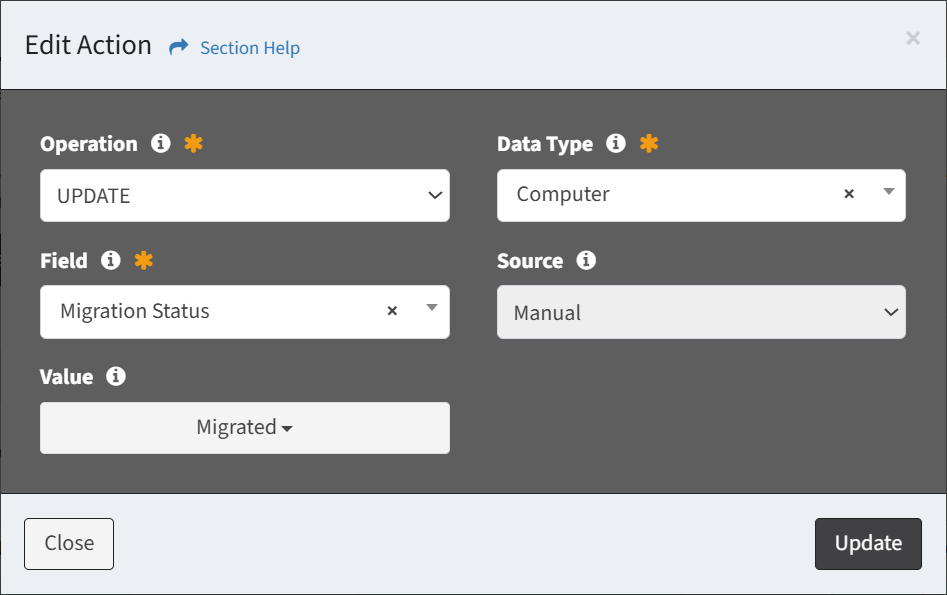
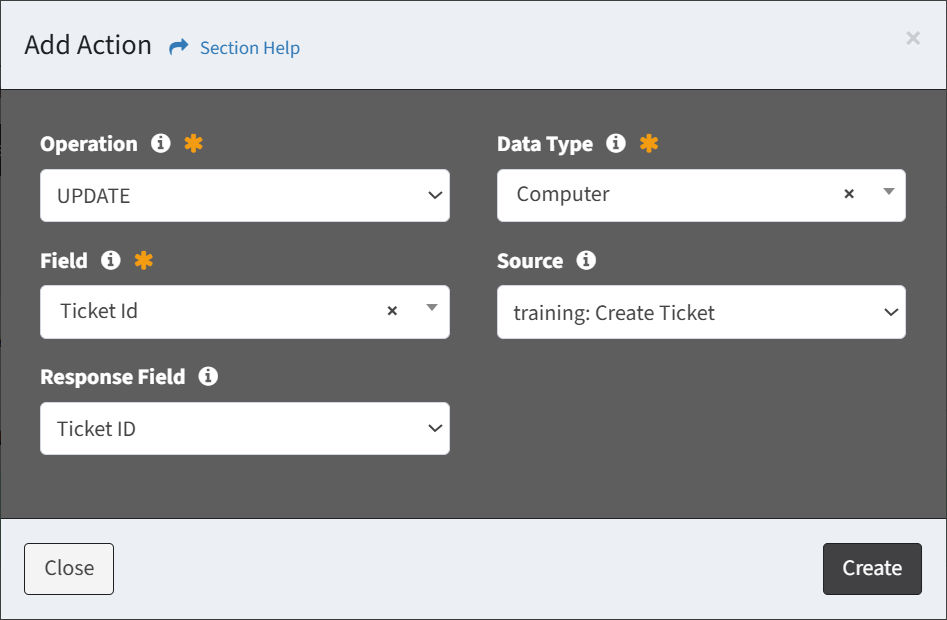
- Data Type – Select the data type to update (required)
NOTE: The data type of the condition and any linked data types are available for selection. Different data types can be selected for each UPDATE action. - Field – Select the field to update (required)
NOTE: Multiselect fields support the selection of multiple values. - Source – Select the source of the field to update (Manual, Outbound Job) (required)
NOTE: Lookups can only have a manual source. Outbound jobs are only available if the previous action runs an outbound ETL job.- Different options are available depending on the type of source:
- Manual
- Value – Select the value to update the field to. If no value is selected, UPDATE actions will write a blank value. (optional)
- Outbound Job
- Response Field – Select the response field of the outbound job to update the field to (required)
- Manual
- Different options are available depending on the type of source:
- Data Type – Select the data type to update (required)
- WAIT – Pause execution of the rule
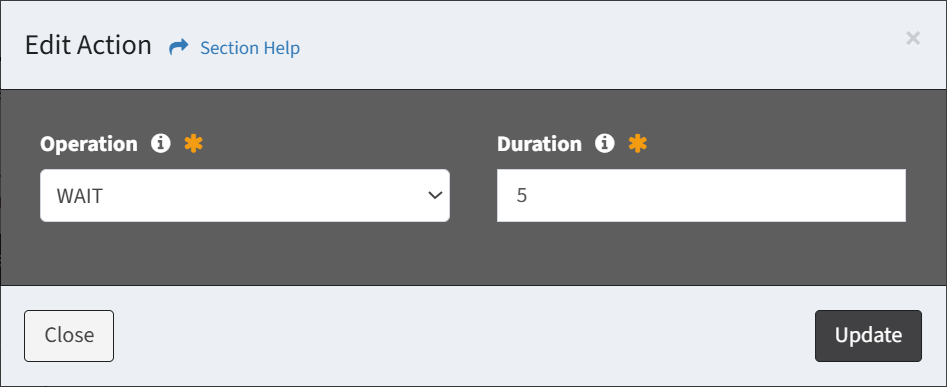
- Duration – Enter duration in seconds between 1 and 1800 (required)
- WAVE – Create a wave
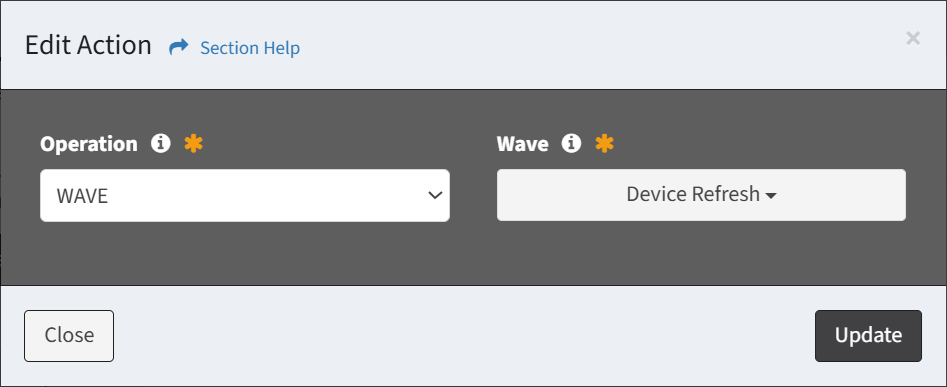
- Wave – Select the wave to create and link the data record to (required)
- CRON – Run a cron job (Classic cron job)
- Different options are available depending on the operation of the action:
- Operation – Select the operation of the action (required)

