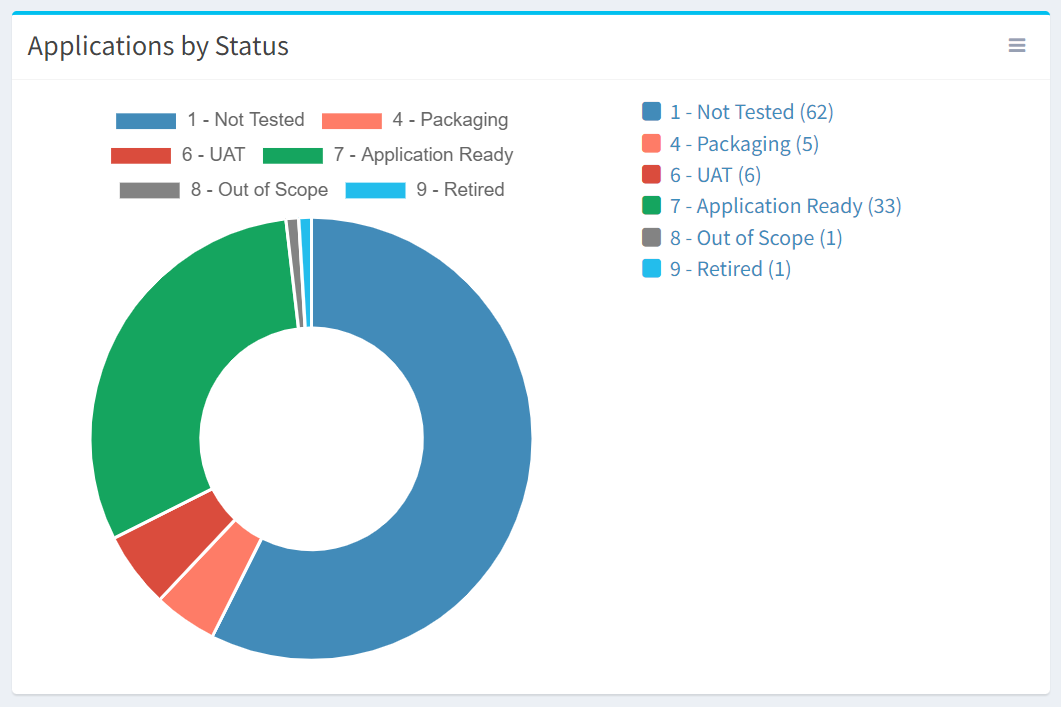Search Knowledge Base by Keyword
-
Introduction
-
Fundamentals
-
My ReadyWorks
-
Analytics
-
-
-
- Available Reports
- All Asset Types
- Application Certification Status
- Application Discovery
- Application Group Analysis
- App Group to SCCM Collection Analysis
- Application Install Count
- Application License Management
- Application Usage
- Asset Column Mappings
- Asset Count by Property
- Asset Links Count by Asset Type
- Build Sheet
- Computer User Assignment
- Delegate Relationships
- ETL Synch Data
- ETL5 Staging Data
- Migration Readiness (Basic)
- Migration Readiness (Complex)
- O365 License Management
- O365 Migration Readiness
- Patch Summary
- SCCM OSD Status
- Scheduled Computers by Wave
- Scheduled Users by Manager
- User Migration Readiness
- VIP Users
- Wave & Task Details
- Wave Group
- Windows 10 Applications
- Show all articles ( 15 ) Collapse Articles
-
-
-
-
Orchestration
-
Data
-
-
- View Primary Data
- Record Properties
- Images
- Notes
- Waves
- Tasks
- Attachments
- History
- Rationalization
- QR Code
- Linked Records
- SCCM Add/Remove Programs
- Altiris Add/Remove Programs
- Related Records
- Advanced Search
- Relationship Chart
- Primary Data Permissions
- Show all articles ( 2 ) Collapse Articles
-
Integration
-
-
-
- View Connection
- Connection Properties
- Make Into Connector
- Delete Connection
- Connection Error Settings
- Inbound Jobs
- Outbound Jobs
- New Inbound Job
- New Outbound Job
- Job Error Settings
- Enable Job
- Disable Job
- Edit Inbound Job
- Edit Outbound Job
- Upload File
- Run Inbound Job
- Run Outbound Job
- Set Runtime to Now
- Reset Job
- Delete Job
- Job Log
- Show all articles ( 6 ) Collapse Articles
-
-
- View Connector
- Connector Properties
- Authentication Methods
- New Authentication Method
- Authentication Method Error Settings
- Edit Authentication Method
- Delete Authentication Method
- Fields
- Edit Field
- Inbound Job Fields
- Edit Inbound Job Field
- Inbound Job Templates
- New Inbound Job Template
- Job Template Error Settings
- Edit Inbound Job Template
- Delete Inbound Job Template
- Outbound Job Fields
- Edit Outbound Job Field
- Outbound Job Templates
- New Outbound Job Template
- Edit Outbound Job Template
- Delete Outbound Job Template
- Show all articles ( 7 ) Collapse Articles
-
-
- ETL5 Connectors
- Absolute
- Azure Active Directory
- Comma-Separated Values (CSV) File
- Generic Rest JSON API
- Generic Rest XML API
- Ivanti (Landesk)
- JAMF
- JSON Data (JSON) File
- MariaDB
- Microsoft Endpoint Manager: Configuration Manager
- Microsoft SQL
- Microsoft Intune
- Oracle MySQL
- PostgreSQL
- Pure Storage
- ServiceNow
- Tanium
- XML Data (XML) File
- JetPatch
- Lenovo XCLarity
- Nutanix Move
- Nutanix Prism
- Nutanix Prism - Legacy
- RVTools
- Simple Object Access Protocol (SOAP)
- VMware vCenter
- VMware vCenter SOAP
- Show all articles ( 13 ) Collapse Articles
-
-
Admin
-
-
-
- Modules
- Attachments
- Bulk Edit
- Data Generator
- Data Mapping
- Data Quality
- ETL
- Form Builder
- Images
- Multi-Factor Authentication
- Notifications
- Rationalization
- Relationship Chart
- Reports
- Rules
- Single Sign-On
- T-Comm
- User Experience
- Show all articles ( 4 ) Collapse Articles
-
-
API
-
Administration
-
FAQs
Charts
< Back
ReadyWorks dashboard Charts provide insights into your data. You can drilldown into a chart by clicking on the legend of the chart (pie charts only). You will be redirected to a filtered view of the data records or report.
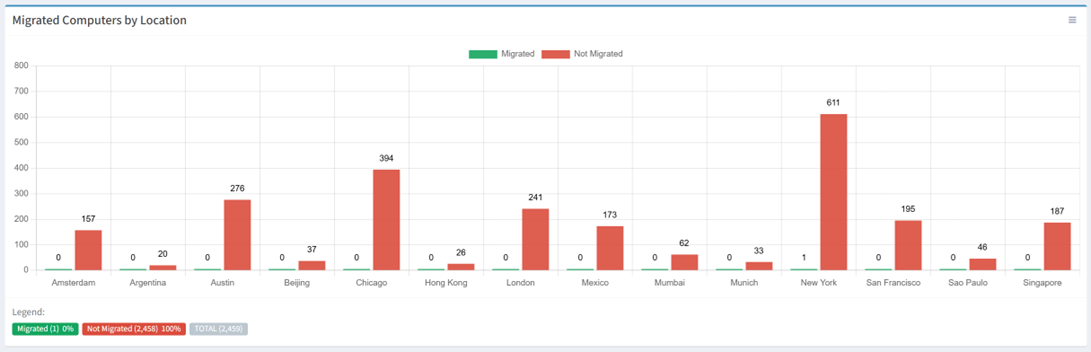
Available operations:
- Change the settings of your charts
- Sort the labels on your pie and bar charts
- Remove charts from your dashboard
- Hide data columns from your charts (temporarily)
Chart Settings
From the My ReadyWorks Dashboard or a Predefined Dashboard, you can edit chart settings. To edit:
- Click the
 icon on a chart to access the drop down
icon on a chart to access the drop down
NOTE: The icon will not be available if Allow Editing has not been enabled for the dashboard.
icon will not be available if Allow Editing has not been enabled for the dashboard. - Select Chart Settings from the drop down to bring up the Chart Settings dialog
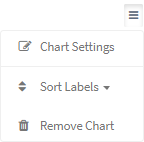
- Edit the settings of the chart
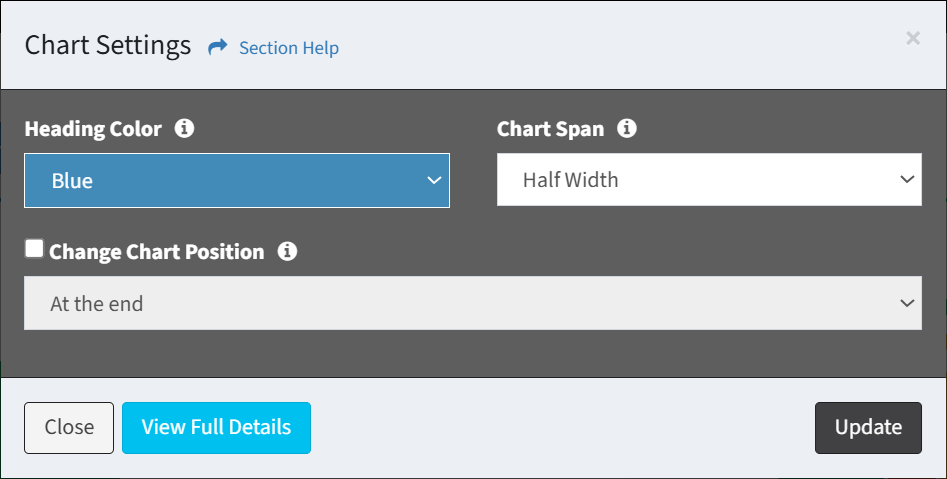
- Heading Color – Color of the heading bar on the chart (only default colors are available from the drop down)
- Chart Span – Spanning of the chart on the dashboard (Half Width, Full Width)
- Change Chart Position – Click the checkbox to enable the drop down to select the chart this chart will display before or after
- Click the Update button to save your changes. Click the Close button to cancel the operation. Click the View Full Details button to view all properties for the chart.
- The View Full Details button is only visible to users in the Administrator security group
- The view for users in the Regular User, Orchestration User, and Read Only security groups is shown below:
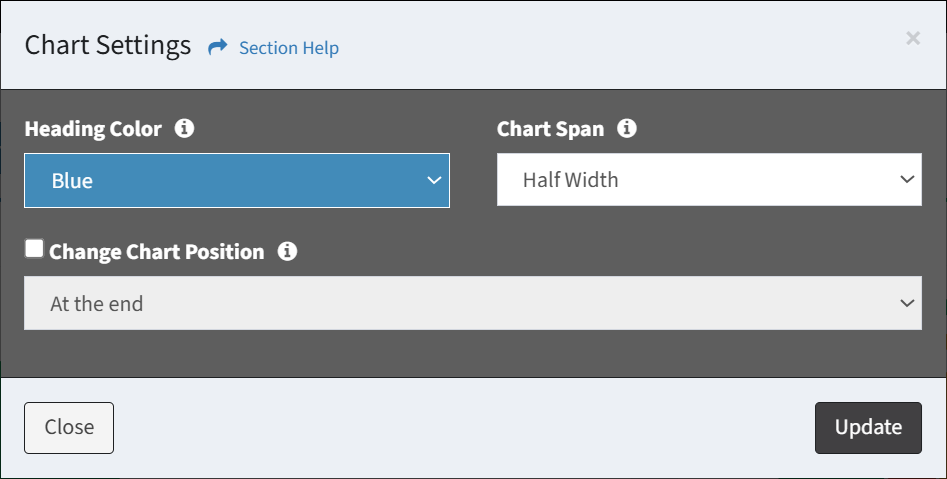
Sort Labels (Pie and Bar Charts Only)
From the My ReadyWorks Dashboard or a Predefined Dashboard, you can sort the labels on pie and bar charts. To sort:
- Click the
 icon on a chart to access the drop down
icon on a chart to access the drop down
NOTE: The icon will not be available if Allow Editing has not been enabled for the dashboard.
icon will not be available if Allow Editing has not been enabled for the dashboard. - Select Sort Labels from the drop down
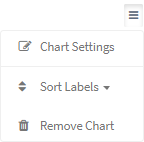
- Select the sort method from the Sort Labels drop down
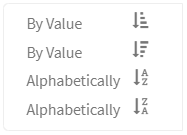
- By Value Ascending – Sort lowest to highest (default)
- By Value Descending – Sort highest to lowest
- Alphabetically Ascending – Sort A to Z
- Alphabetically Descending – Sort Z to A
NOTE: When value is the data method used, value sorting applies to the data column and alphabetical sorting applies to the label.
Remove Chart
From the My ReadyWorks Dashboard or a Predefined Dashboard, you can remove charts. To remove:
- Click the
 icon on a chart to access the drop down
icon on a chart to access the drop down
NOTE: The icon will not be available if Allow Editing has not been enabled for the dashboard.
icon will not be available if Allow Editing has not been enabled for the dashboard. - Select Remove Chart from the drop down
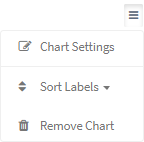
- Click the Confirm button to confirm the remove operation. Click the Cancel button to cancel the operation.
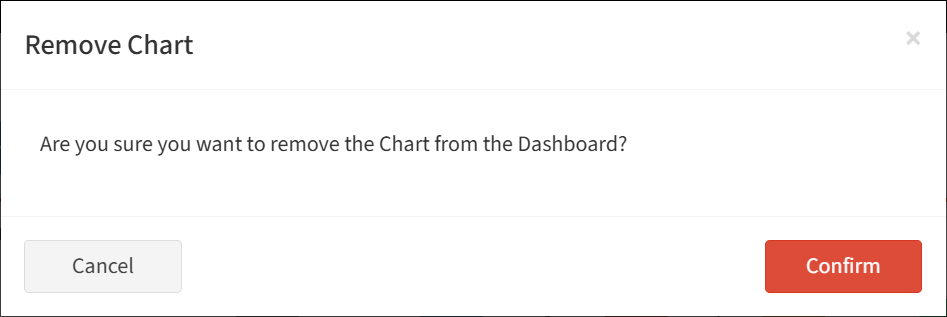
Hide Data Columns
From the My ReadyWorks Dashboard or a Predefined Dashboard, you can temporarily hide data columns from charts. To hide data columns:
- Strikethrough a data column to temporarily hide it
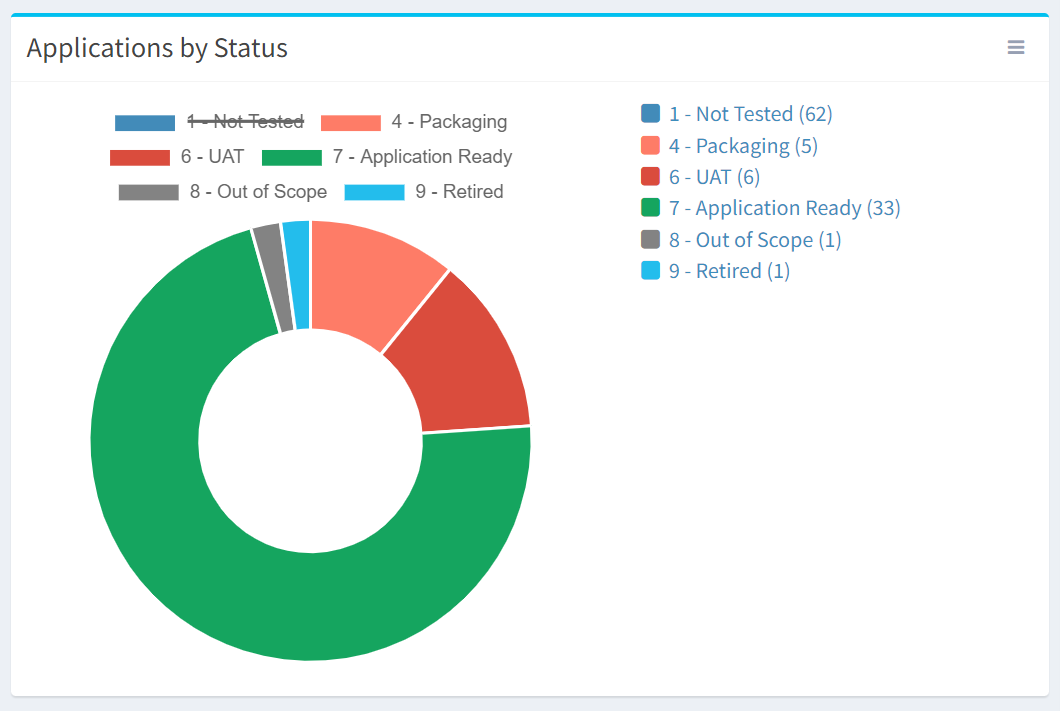
- Click the data column again to unhide it