Search Knowledge Base by Keyword
-
Introduction
-
Fundamentals
-
My ReadyWorks
-
Analytics
-
-
-
- Available Reports
- All Asset Types
- Application Certification Status
- Application Discovery
- Application Group Analysis
- App Group to SCCM Collection Analysis
- Application Install Count
- Application License Management
- Application Usage
- Asset Column Mappings
- Asset Count by Property
- Asset Links Count by Asset Type
- Build Sheet
- Computer User Assignment
- Delegate Relationships
- ETL Synch Data
- ETL5 Staging Data
- Migration Readiness (Basic)
- Migration Readiness (Complex)
- O365 License Management
- O365 Migration Readiness
- Patch Summary
- SCCM OSD Status
- Scheduled Computers by Wave
- Scheduled Users by Manager
- User Migration Readiness
- VIP Users
- Wave & Task Details
- Wave Group
- Windows 10 Applications
- Show all articles ( 15 ) Collapse Articles
-
-
-
-
Orchestration
-
Data
-
-
- View Primary Data
- Record Properties
- Images
- Notes
- Waves
- Tasks
- Attachments
- History
- Rationalization
- QR Code
- Linked Records
- SCCM Add/Remove Programs
- Altiris Add/Remove Programs
- Related Records
- Advanced Search
- Relationship Chart
- Primary Data Permissions
- Show all articles ( 2 ) Collapse Articles
-
Integration
-
-
-
- View Connection
- Connection Properties
- Make Into Connector
- Delete Connection
- Connection Error Settings
- Inbound Jobs
- Outbound Jobs
- New Inbound Job
- New Outbound Job
- Job Error Settings
- Enable Job
- Disable Job
- Edit Inbound Job
- Edit Outbound Job
- Upload File
- Run Inbound Job
- Run Outbound Job
- Set Runtime to Now
- Reset Job
- Delete Job
- Job Log
- Show all articles ( 6 ) Collapse Articles
-
-
- View Connector
- Connector Properties
- Authentication Methods
- New Authentication Method
- Authentication Method Error Settings
- Edit Authentication Method
- Delete Authentication Method
- Fields
- Edit Field
- Inbound Job Fields
- Edit Inbound Job Field
- Inbound Job Templates
- New Inbound Job Template
- Job Template Error Settings
- Edit Inbound Job Template
- Delete Inbound Job Template
- Outbound Job Fields
- Edit Outbound Job Field
- Outbound Job Templates
- New Outbound Job Template
- Edit Outbound Job Template
- Delete Outbound Job Template
- Show all articles ( 7 ) Collapse Articles
-
-
- ETL5 Connectors
- Absolute
- Azure Active Directory
- Comma-Separated Values (CSV) File
- Generic Rest JSON API
- Generic Rest XML API
- Ivanti (Landesk)
- JAMF
- JSON Data (JSON) File
- MariaDB
- Microsoft Endpoint Manager: Configuration Manager
- Microsoft SQL
- Microsoft Intune
- Oracle MySQL
- PostgreSQL
- Pure Storage
- ServiceNow
- Tanium
- XML Data (XML) File
- JetPatch
- Lenovo XCLarity
- Nutanix Move
- Nutanix Prism
- Nutanix Prism - Legacy
- RVTools
- Simple Object Access Protocol (SOAP)
- VMware vCenter
- VMware vCenter SOAP
- Show all articles ( 13 ) Collapse Articles
-
-
Admin
-
-
-
- Modules
- Attachments
- Bulk Edit
- Data Generator
- Data Mapping
- Data Quality
- ETL
- Form Builder
- Images
- Multi-Factor Authentication
- Notifications
- Rationalization
- Relationship Chart
- Reports
- Rules
- Single Sign-On
- T-Comm
- User Experience
- Show all articles ( 4 ) Collapse Articles
-
-
API
-
Administration
-
FAQs
Waves & Tasks
The Waves & Tasks tab provides a mechanism to create or update waves and tasks in bulk.
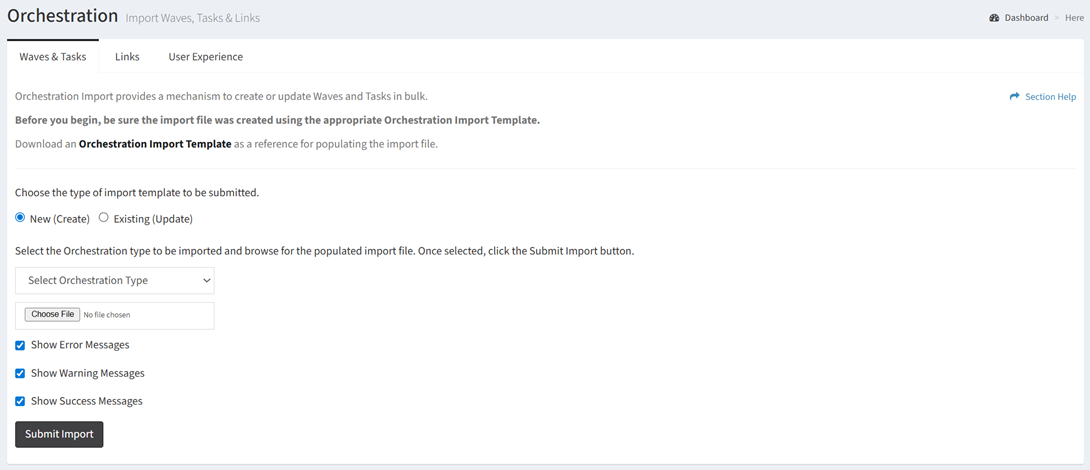
Import New (Create)
From the Waves & Tasks tab, you can create new waves and tasks. To import:
- Click the Orchestration Import Template hyperlink to bring up the Download Orchestration Import Template dialog
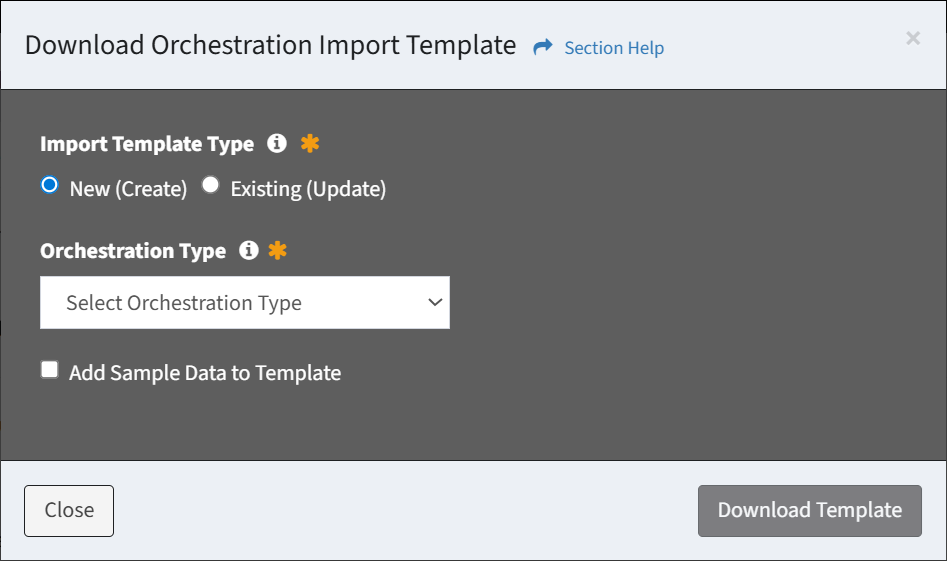
- Choose New (Create) from the Import Template Type radio button
- Select Waves or Tasks from the Orchestration Type drop down
- Check Add Sample Data to Template to populate the template with sample data
- Click the Download Template button to download the orchestration template to populate. Click the Close button to close out of the dialog. You will be redirected back to the Waves & Tasks tab.
- Once you have completed the template, browse for the orchestration import file
NOTE: Be sure to save your template in CSV UTF-8 (Comma delimited) (*.csv) to preserve any special characters and to format the date columns appropriately. - Choose New (Create) as the type of import template from the radio button
- Select Waves or Tasks as the orchestration type from the drop down
- Prefilter the results by error, warning or success messages by checking or unchecking any of the three checkboxes
- Click the Submit Import button to import the new waves or tasks. Navigate to another page to cancel the operation.
- The import function is only available to users in the Administrator and Regular User security groups
- The results of the import will be displayed at the bottom of the page

- You can view additional details by selecting an import (row)
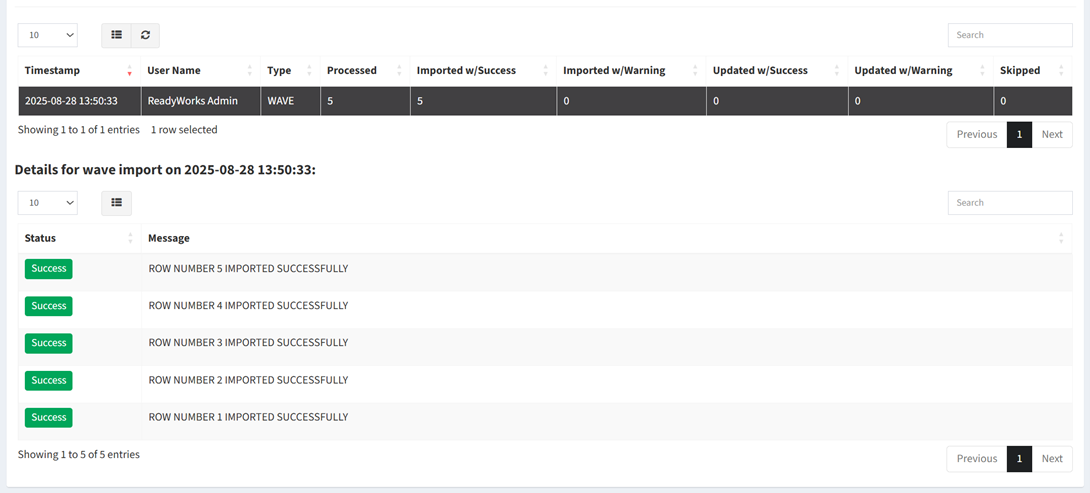
Sample Wave Import
| Wave Name | Wave Type | Wave Description | Start Goal | End Goal | Wave Group | T-Comm Template |
| Wave 1 | Wave Type 1 | My Description | 8/1/2025 09:00 | 9/30/2025 17:00 | Wave Group 1 | T-Comm Template 1 |
Sample Task Import
| Task Name | Task Type | Task Description | Start Goal | End Goal | Assigned To | Action Template | Wave Name | T-Comm Template | Priority | Record Names |
| Task 1 | Task Type 1 | My Task Description | 8/1/2025 09:00 | 9/30/2020 17:00 | user1@test.com|user2@test.com | Action Template 1 | Wave 1 | T-Comm Template 1 | Low | Record 1|Record 2 |
Import Existing (Update)
From the Waves & Tasks tab, you can update existing waves and tasks. To import:
- Click the Orchestration Import Template hyperlink to bring up the Download Orchestration Import Template dialog
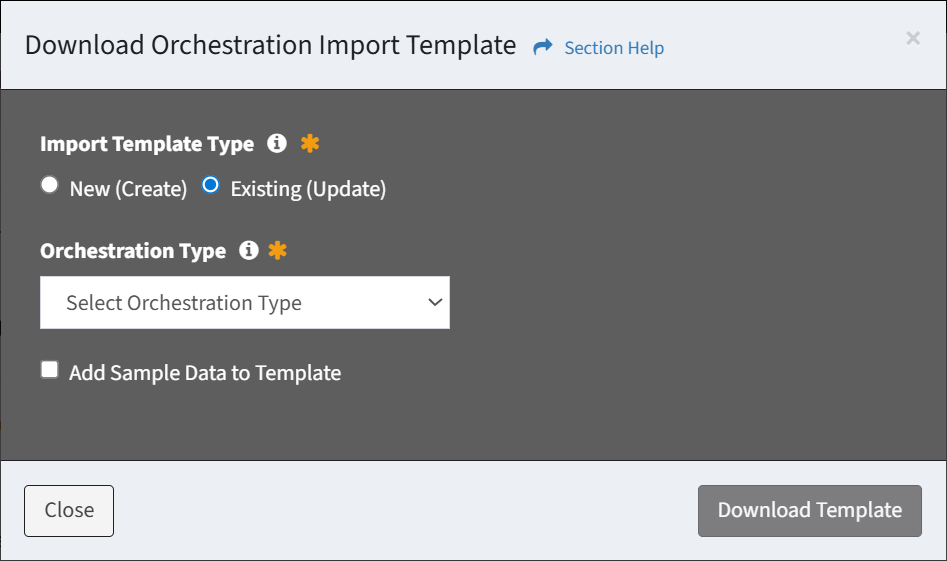
- Choose Existing (Update) from the Import Template Type radio button
- Select Waves or Tasks from the Orchestration Type drop down
- Check Add Sample Data to Template to populate the template with sample data
- Click the Download Template button to download the orchestration template to populate. Click the Close button to close out of the dialog. You will be redirected back to the Waves & Tasks tab.
- Once you have completed the template, browse for the orchestration import file
NOTE: Be sure to save your template in CSV UTF-8 (Comma delimited) (*.csv) to preserve any special characters and to format the date columns appropriately. - Choose Existing (Update) as the type of import template from the radio button
- Select Waves or Tasks as the orchestration type from the drop down
- If Tasks is selected, choose the method to load action templates to update tasks (append, overwrite)

- If Tasks is selected, choose the method to load action templates to update tasks (append, overwrite)
- Prefilter the results by error, warning or success messages by checking or unchecking any of the three checkboxes
- Click the Submit Import button to import the new waves or tasks. Navigate to another page to cancel the operation.
- The import function is only available to users in the Administrator and Regular User security groups
- The results of the import will be displayed at the bottom of the page

- You can view additional details by selecting an import (row)
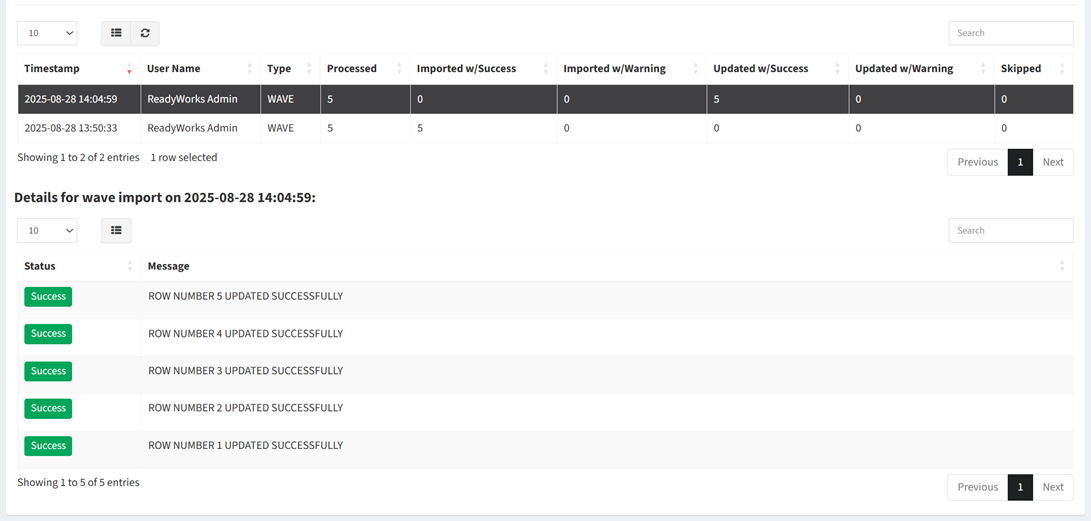
Sample Wave Import
| Wave Id | Wave Name | Wave Type | Wave Description | Start Goal | End Goal | Wave Group | T-Comm Template |
| 1 | Wave 1 | Wave Type 1 | My Description | 8/1/2025 09:00 | 9/30/2025 17:00 | Wave Group 1 | T-Comm Template 1 |
Sample Task Import
| Task Id | Task Name | Task Type | Task Description | Start Goal | End Goal | Assigned To | Action Template | Wave Name | T-Comm Template | Priority | Record Names |
| 1 | Task 1 | Task Type 1 | My Task Description | 8/1/2025 09:00 | 9/30/2025 17:00 | user1@test.com|user2@test.com | Action Template 1 | Wave 1 | T-Comm Template 1 | Priority | Record 1|Record 2 |
Download Template
From the Waves & Tasks tab, you can download a template used to create new or update existing waves and tasks. To download:
- Click the Orchestration Import Template hyperlink to bring up the Download Orchestration Import Template dialog
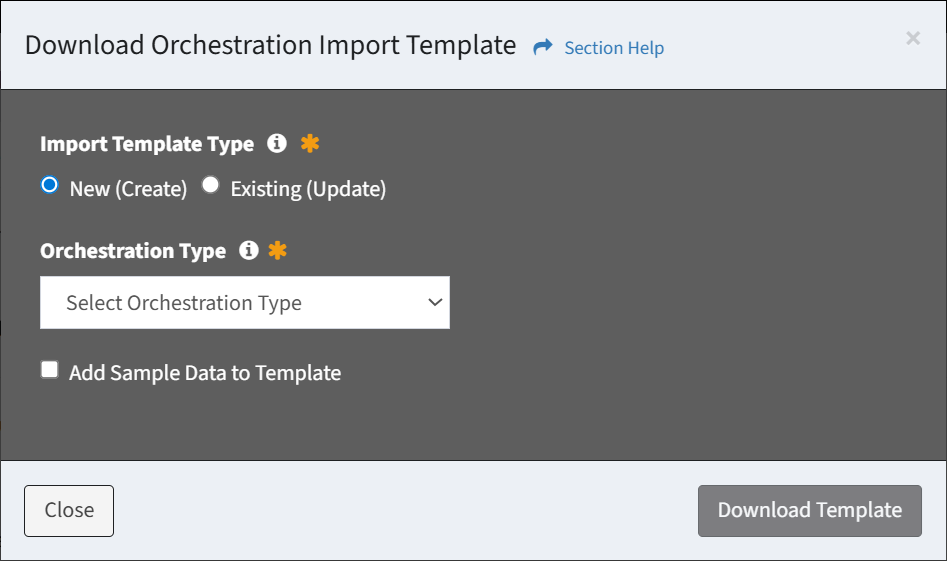
- Choose New (Create) or Existing (Update) from the Import Template Type radio button
- Select Waves or Tasks from the Orchestration Type drop down
- Check Add Sample Data to Template to populate the template with sample data
- Click the Download Template button to download the orchestration template to populate. Click the Close button to close out of the dialog. You will be redirected back to the Waves & Tasks tab.
Format Date Columns
Date columns must be formatted correctly for the import to succeed. The following date formats are supported:
Y-m-d H:i
Y-m-d H:i:s
n/j/Y g:i
n/j/Y H:i
Y – A four digit representation of a year
m – A numeric representation of a month (from 01 to 12)
d – The day of the month (from 01 to 31)
n – A numeric representation of a month, without leading zeros (1 to 12)
j – The day of the month without leading zeros (1 to 31)
H – 24-hour format of an hour (00 to 23)
g – 12-hour format of an hour (1 to 12)
i – Minutes with leading zeros (00 to 59)
s – Seconds, with leading zeros (00 to 59)
To format in Excel using the [n/j/Y g:i], follow the instructions below:
- Select the Start Goal and End Goal columns in Excel, right click and select Format Cells
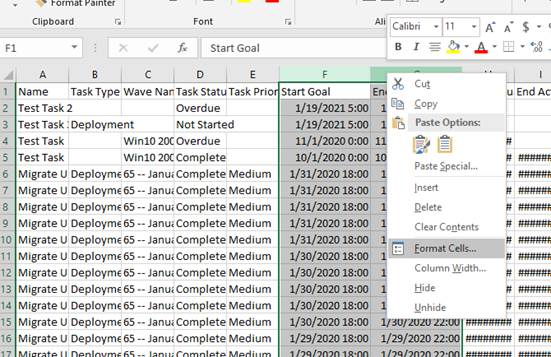
- In the Number tab, click on Date from the Category list, and then click on Custom
NOTE: The order of the clicks is required so the Custom tab will have date formatting populated into the Type field.
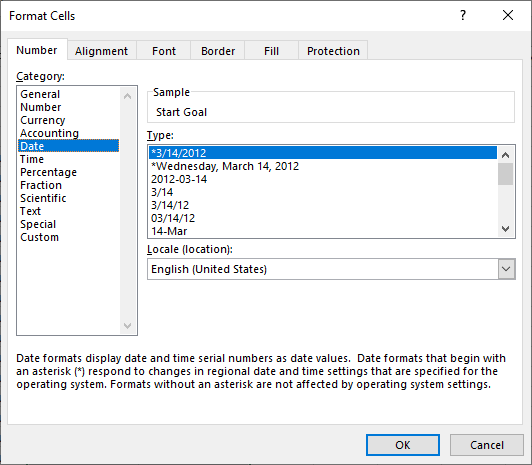
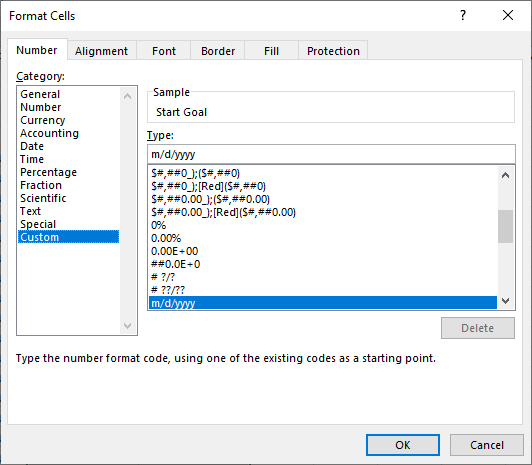
- In the Type field, enter [$-en-US]m/d/yyyy hh:mm;@
NOTE: The formats of m/d/yyyy h:mm and yyyy-mm-dd hh:mm:ss are also supported.
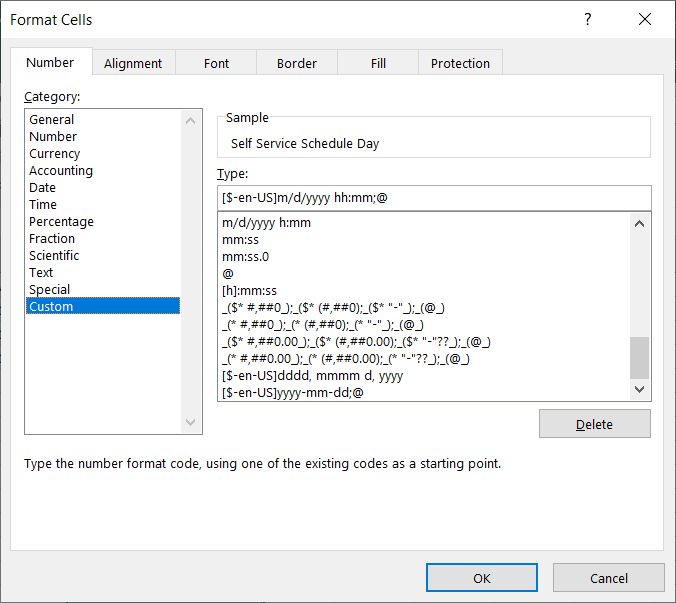
- Click OK and save the CSV
NOTE: Be sure to save your template in CSV UTF-8 (Comma delimited) (*.csv) to preserve any special characters.

