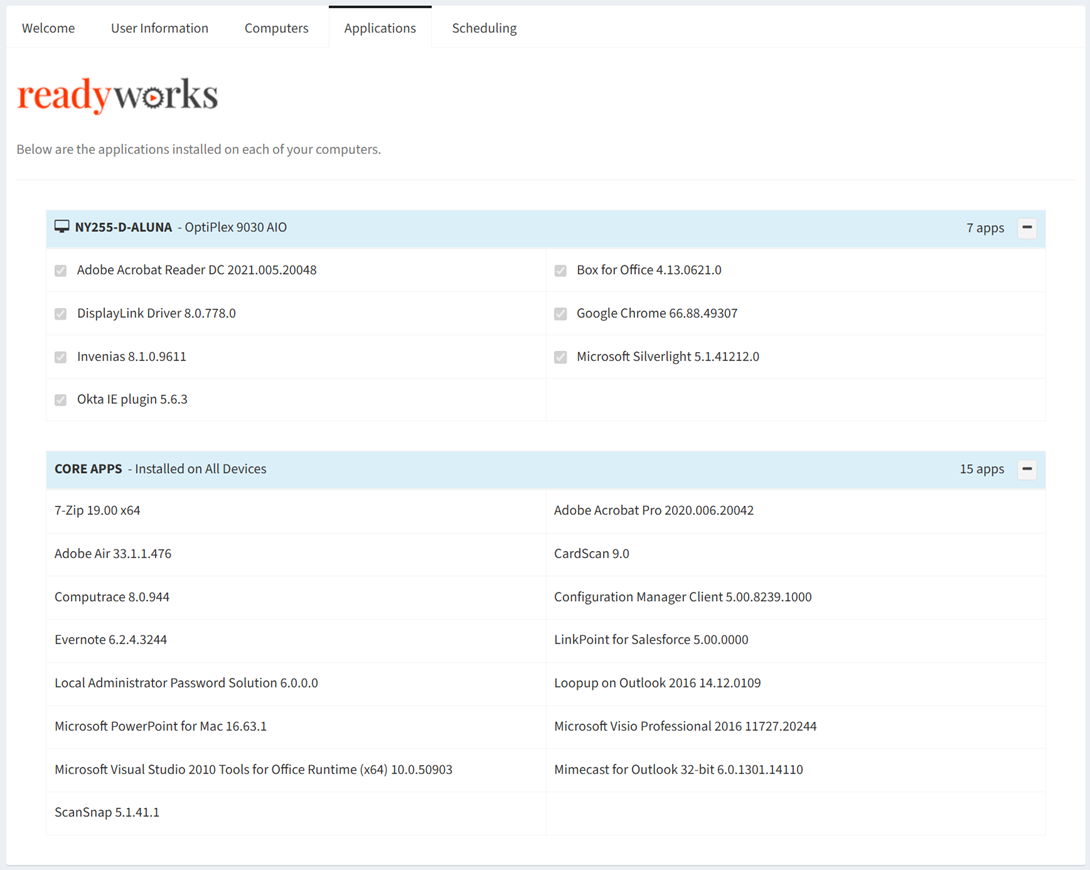Search Knowledge Base by Keyword
-
Introduction
-
Fundamentals
-
My ReadyWorks
-
Analytics
-
-
-
- Available Reports
- All Data Types
- Application Certification Status
- Application Discovery
- Application Group Analysis
- App Group to SCCM Collection Analysis
- Application Install Count
- Application License Management
- Application Usage
- Data Type Column Mappings
- Record Count by Property
- Data Links Count by Data Type
- Build Sheet
- Computer User Assignment
- Delegate Relationships
- ETL5 Staging Data
- Migration Readiness (Basic)
- Migration Readiness (Complex)
- O365 License Management
- O365 Migration Readiness
- Patch Summary
- SCCM OSD Status
- Scheduled Computers by Wave
- Scheduled Users by Manager
- User Migration Readiness
- VIP Users
- Wave & Task Details
- Wave Group
- Windows 10 Applications
- Show all articles ( 14 ) Collapse Articles
-
-
-
-
Orchestration
-
Data
-
-
- View Primary Data
- Record Properties
- Images
- Notes
- Waves
- Tasks
- Attachments
- History
- Rationalization
- QR Code
- Linked Records
- SCCM Add/Remove Programs
- Altiris Add/Remove Programs
- Related Records
- Advanced Search
- Relationship Chart
- Primary Data Permissions
- Show all articles ( 2 ) Collapse Articles
-
Integration
-
-
-
- View Connection
- Connection Properties
- Make Into Connector
- Delete Connection
- Connection Error Settings
- Inbound Jobs
- Outbound Jobs
- New Inbound Job
- New Outbound Job
- Job Error Settings
- Enable Job
- Disable Job
- Edit Inbound Job
- Edit Outbound Job
- Upload File
- Run Inbound Job
- Run Outbound Job
- Set Runtime to Now
- Reset Job
- Delete Job
- Job Log
- Show all articles ( 6 ) Collapse Articles
-
-
- View Connector
- Connector Properties
- Authentication Methods
- New Authentication Method
- Authentication Method Error Settings
- Edit Authentication Method
- Delete Authentication Method
- Fields
- Edit Field
- Inbound Job Fields
- Edit Inbound Job Field
- Inbound Job Templates
- New Inbound Job Template
- Job Template Error Settings
- Edit Inbound Job Template
- Delete Inbound Job Template
- Outbound Job Fields
- Edit Outbound Job Field
- Outbound Job Templates
- New Outbound Job Template
- Edit Outbound Job Template
- Delete Outbound Job Template
- Show all articles ( 7 ) Collapse Articles
-
-
- ETL5 Connectors
- Absolute
- Azure Active Directory
- Comma-Separated Values (CSV) File
- Generic Rest JSON API
- Generic Rest XML API
- Ivanti (Landesk)
- JAMF
- JSON Data (JSON) File
- MariaDB
- Microsoft Endpoint Manager: Configuration Manager
- Microsoft SQL
- Microsoft Intune
- Oracle MySQL
- PostgreSQL
- Pure Storage
- ServiceNow
- Tanium
- XML Data (XML) File
- JetPatch
- Lenovo XCLarity
- Nutanix Move
- Nutanix Prism
- Nutanix Prism - Legacy
- RVTools
- Simple Object Access Protocol (SOAP)
- VMware vCenter
- VMware vCenter SOAP
- Show all articles ( 13 ) Collapse Articles
-
-
Admin
-
-
-
- Modules
- Attachments
- Bulk Edit
- Data Generator
- Data Mapping
- Data Quality
- ETL
- Form Builder
- Images
- Multi-Factor Authentication
- Notifications
- Rationalization
- Relationship Chart
- Reports
- Rules
- Single Sign-On
- T-Comm
- User Experience
- Show all articles ( 4 ) Collapse Articles
-
-
API
-
Administration
-
FAQs
Applications
The Applications configuration tab provides the ability configure the view displayed on the Applications tab in the portal. Configuration options include updating the text displayed in the portal, updating the tab name, filtering of application statuses to be displayed, allowing changes to application links and showing core apps. The Applications tab displays a portal user’s linked applications and can allow for the user to add or remove application links.
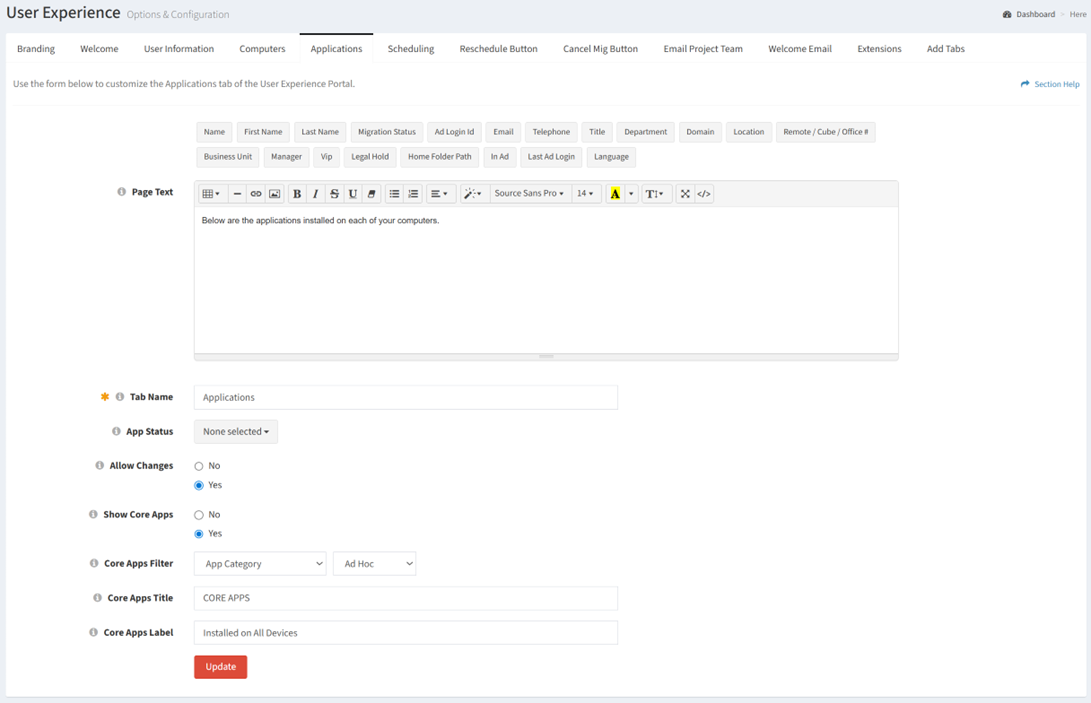
Page Text
From the Applications configuration tab, you can update the text to display in the portal. To update:
- Enter text in the Page Text text box. Utilize HTML elements to augment the text (e.g. <br> for line break).
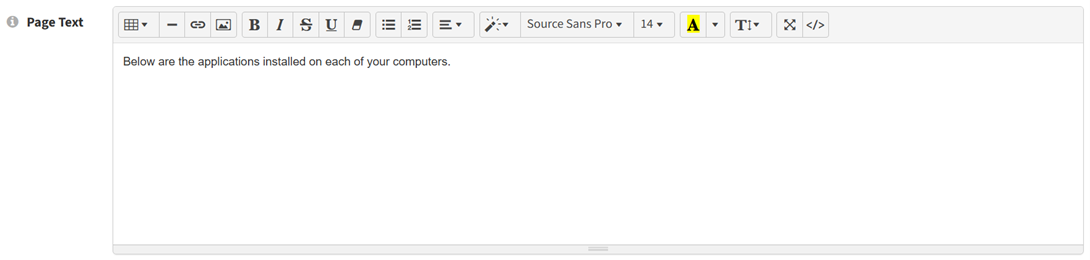
- Use the placeholder buttons to add variables for User record properties to the text box (e.g. Name)

- Click the Update button to save your changes. Navigate to another page to cancel your changes.
NOTE: Each tab must be updated individually. Updating from a different tab without first updating the Applications configuration tab will result in the loss of your changes. - The view of the Applications tab in the portal with Allow Changes disabled is shown below:
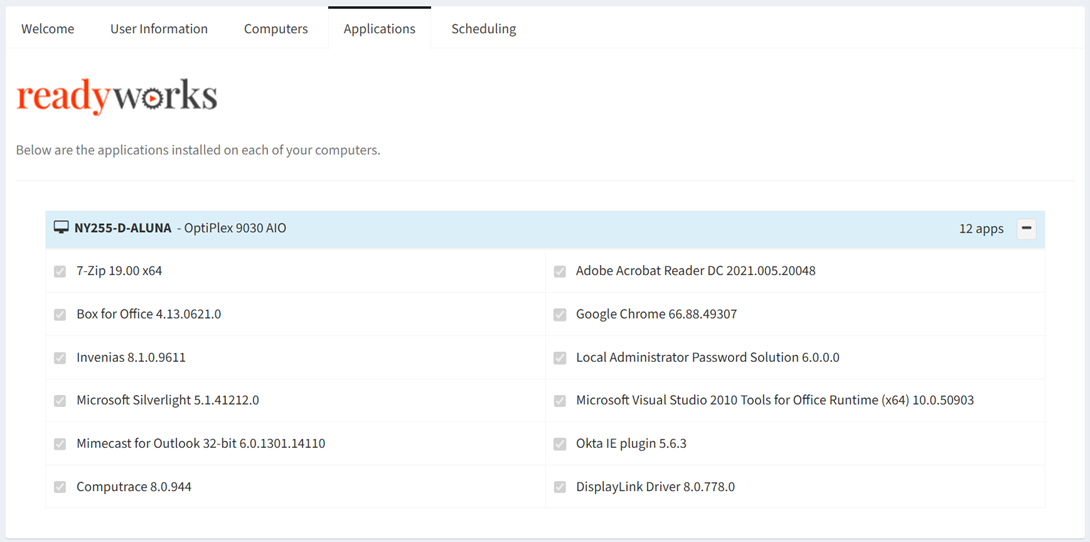
Tab Name
From the Applications configuration tab, you can update the tab name displayed in the portal. To update:
- Enter the tab name in the Tab Name text box

- Click the Update button to save your changes. Navigate to another page to cancel your changes.
NOTE: Each tab must be updated individually. Updating from a different tab without first updating the Applications configuration tab will result in the loss of your changes.
Filter App Status
From the Applications configuration tab, you can filter what application statuses are displayed in the portal. To filter:
- Choose what application statuses are displayed in the portal by selecting from the App Status drop down
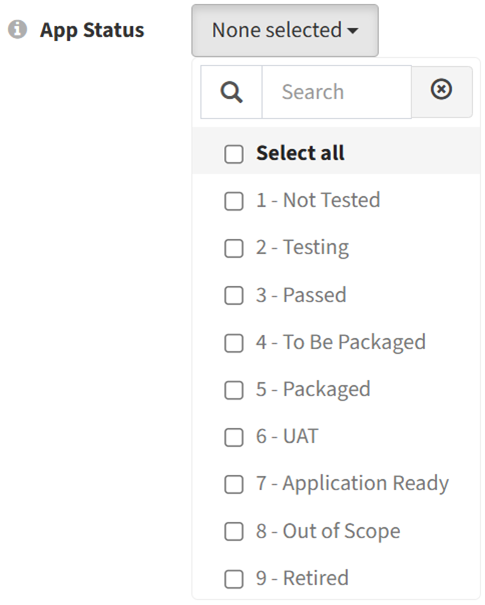
- Click the Update button to save your changes. Navigate to another page to cancel your changes.
NOTE: Each tab must be updated individually. Updating from a different tab without first updating the Applications configuration tab will result in the loss of your changes.
Allow Changes
From the Applications configuration tab, you can configure if a user is allowed to add or remove application links in the portal. To configure:
- Choose if a user is allowed to add or remove applications links in the portal by selecting Yes from the Allow Changes drop down
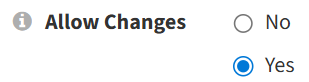
- Click the Update button to save your changes. Navigate to another page to cancel your changes.
NOTE: Each tab must be updated individually. Updating from a different tab without first updating the Applications configuration tab will result in the loss of your changes. - The view of the Applications tab in the portal with Allow Changes enabled is shown below:
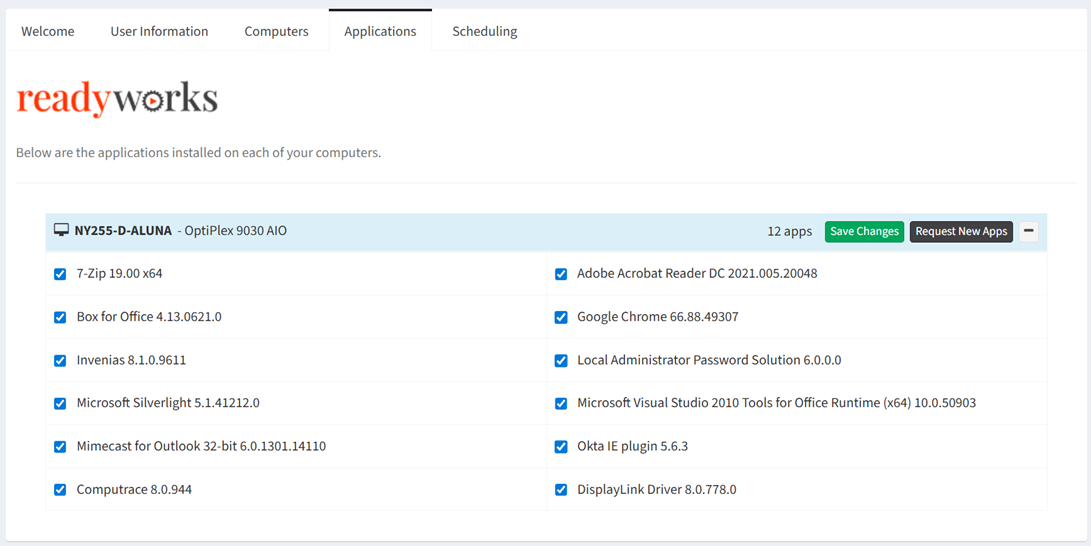
Show Core Apps
From the Applications configuration tab, you can configure if core apps are shown in the portal. To configure:
- Choose if core apps are shown in the portal by selecting Yes from the Show Core Apps drop down
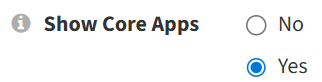
- Select the core apps filter list and value from the Core Apps Filter drop downs

- Enter the core apps section title in the Core Apps Title text box

- Enter the core apps label in the Core Apps Label text box

- Click the Update button to save your changes. Navigate to another page to cancel your changes.
NOTE: Each tab must be updated individually. Updating from a different tab without first updating the Applications configuration tab will result in the loss of your changes. - The view of the Applications tab in the portal with Show Core Apps enabled is shown below: