Search Knowledge Base by Keyword
-
Introduction
-
Fundamentals
-
My ReadyWorks
-
Analytics
-
-
-
- Available Reports
- All Asset Types
- Application Certification Status
- Application Discovery
- Application Group Analysis
- App Group to SCCM Collection Analysis
- Application Install Count
- Application License Management
- Application Usage
- Asset Column Mappings
- Asset Count by Property
- Asset Links Count by Asset Type
- Build Sheet
- Computer User Assignment
- Delegate Relationships
- ETL Synch Data
- ETL5 Staging Data
- Migration Readiness (Basic)
- Migration Readiness (Complex)
- O365 License Management
- O365 Migration Readiness
- Patch Summary
- SCCM OSD Status
- Scheduled Computers by Wave
- Scheduled Users by Manager
- User Migration Readiness
- VIP Users
- Wave & Task Details
- Wave Group
- Windows 10 Applications
- Show all articles ( 15 ) Collapse Articles
-
-
-
-
Orchestration
-
Data
-
-
- View Primary Data
- Record Properties
- Images
- Notes
- Waves
- Tasks
- Attachments
- History
- Rationalization
- QR Code
- Linked Records
- SCCM Add/Remove Programs
- Altiris Add/Remove Programs
- Related Records
- Advanced Search
- Relationship Chart
- Primary Data Permissions
- Show all articles ( 2 ) Collapse Articles
-
Integration
-
-
-
- View Connection
- Connection Properties
- Make Into Connector
- Delete Connection
- Connection Error Settings
- Inbound Jobs
- Outbound Jobs
- New Inbound Job
- New Outbound Job
- Job Error Settings
- Enable Job
- Disable Job
- Edit Inbound Job
- Edit Outbound Job
- Upload File
- Run Inbound Job
- Run Outbound Job
- Set Runtime to Now
- Reset Job
- Delete Job
- Job Log
- Show all articles ( 6 ) Collapse Articles
-
-
- View Connector
- Connector Properties
- Authentication Methods
- New Authentication Method
- Authentication Method Error Settings
- Edit Authentication Method
- Delete Authentication Method
- Fields
- Edit Field
- Inbound Job Fields
- Edit Inbound Job Field
- Inbound Job Templates
- New Inbound Job Template
- Job Template Error Settings
- Edit Inbound Job Template
- Delete Inbound Job Template
- Outbound Job Fields
- Edit Outbound Job Field
- Outbound Job Templates
- New Outbound Job Template
- Edit Outbound Job Template
- Delete Outbound Job Template
- Show all articles ( 7 ) Collapse Articles
-
-
- ETL5 Connectors
- Absolute
- Azure Active Directory
- Comma-Separated Values (CSV) File
- Generic Rest JSON API
- Generic Rest XML API
- Ivanti (Landesk)
- JAMF
- JSON Data (JSON) File
- MariaDB
- Microsoft Endpoint Manager: Configuration Manager
- Microsoft SQL
- Microsoft Intune
- Oracle MySQL
- PostgreSQL
- Pure Storage
- ServiceNow
- Tanium
- XML Data (XML) File
- JetPatch
- Lenovo XCLarity
- Nutanix Move
- Nutanix Prism
- Nutanix Prism - Legacy
- RVTools
- Simple Object Access Protocol (SOAP)
- VMware vCenter
- VMware vCenter SOAP
- Show all articles ( 13 ) Collapse Articles
-
-
Admin
-
-
-
- Modules
- Attachments
- Bulk Edit
- Data Generator
- Data Mapping
- Data Quality
- ETL
- Form Builder
- Images
- Multi-Factor Authentication
- Notifications
- Rationalization
- Relationship Chart
- Reports
- Rules
- Single Sign-On
- T-Comm
- User Experience
- Show all articles ( 4 ) Collapse Articles
-
-
API
-
Administration
-
FAQs
Bulk Edit
< Back
From the Secondary Data page, you can edit the properties of data records in bulk. To edit:
- Click the Bulk Edit button on the toolbar to bring up the bulk editor dialog

- The bulk edit function is only available to users in the Administrator and Regular User security groups
- Edit the properties of the data records
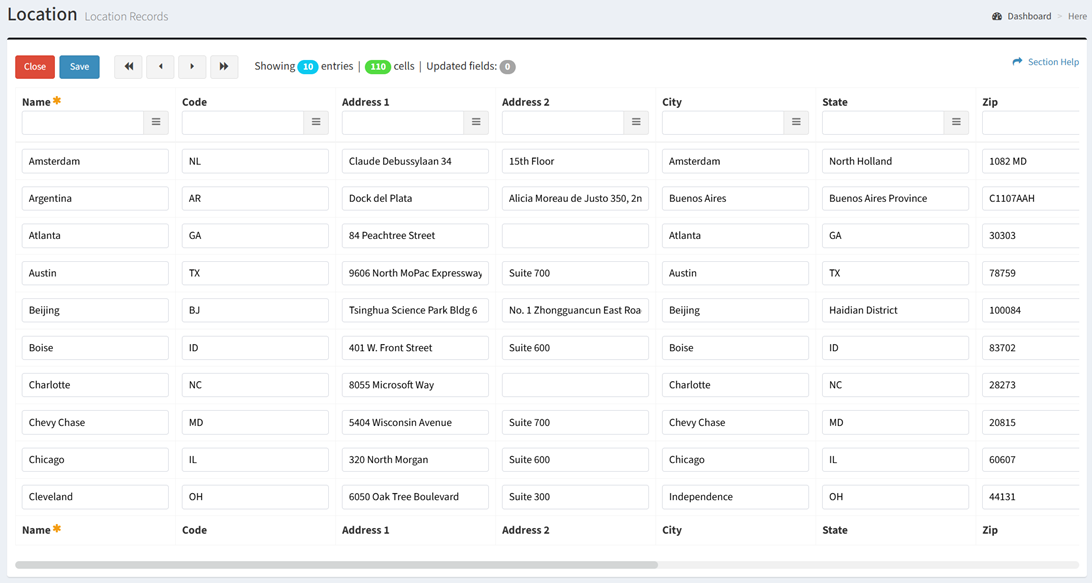
NOTE: Update Bulk Edit settings to configure the behavior of the bulk editor and drop downs. Select your bulk edit type preference (Inline, Window) on your Account Settings.- Name – Name of the data record (required)
- Data Type Specific Columns – Columns specific to the data type
- Use the navigation buttons to scroll horizontally (left-to-right)
- Page Left – Page to the left

- Scroll Left – Scroll to the left

- Scroll Right – Scroll to the right

- Page Right – Page to the right

- Page Left – Page to the left
- View the entries, cells, and updated fields in the bulk editor dialog
- Showing Entries – Number of entries (rows) shown
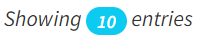
- Cells – Number of cells shown
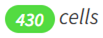
- Updated Fields – Number of fields updated
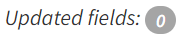

- Showing Entries – Number of entries (rows) shown
- Fill down Name data columns using the menu drop down above the columns
- Enter text in the text box
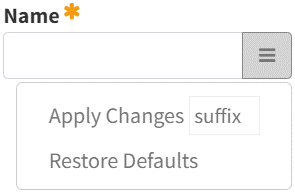
- Enter a suffix to append an incrementing number to the text (e.g., App1, App2, App3, etc.)
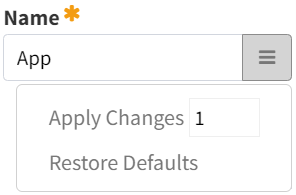
- Click Apply Changes to apply changes to the data column
- Click Restore Defaults to clear any unsaved changes
- Enter text in the text box
- Fill down text data columns using the menu drop down above the columns
- Enter text in the text box
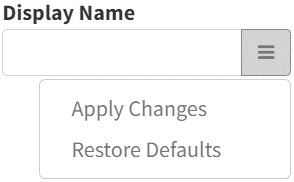
- Click Apply Changes to apply changes to the data column
- Click Restore Defaults to clear any unsaved changes
- Enter text in the text box
- Fill down date data columns using the menu drop down above the columns
- Select a date from the date picker
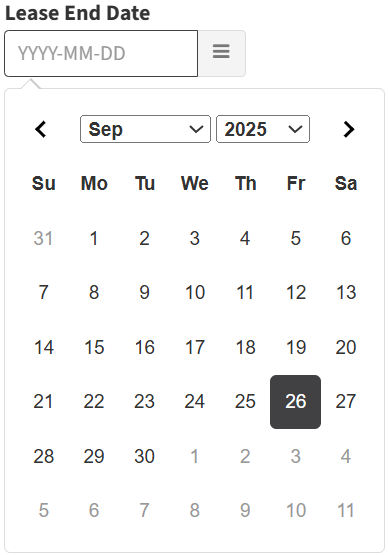
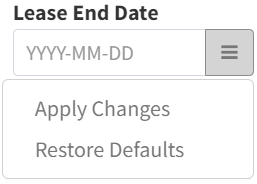
- Click Apply Changes to apply changes to the data column
- Click Restore Defaults to clear any unsaved changes
- Select a date from the date picker
- Fill down date and time data columns using the menu drop down above the columns
- Select a date and time from the date picker and click Apply
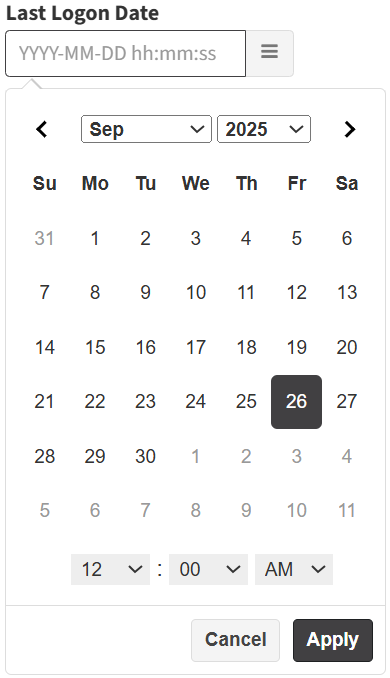
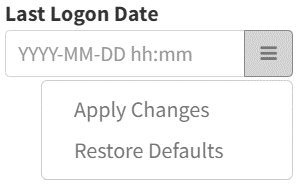
- Click Apply Changes to apply changes to the data column
- Click Restore Defaults to clear any unsaved changes
- Select a date and time from the date picker and click Apply
- Fill down multiline text data columns using the menu drop down above the columns
- Enter text in the text box
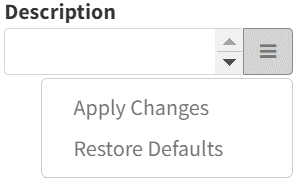
- Use the arrows to move up or down in the text box
- Click Apply Changes to apply changes to the data column
- Click Restore Defaults to clear any unsaved changes
- Enter text in the text box
- Fill down lookup data columns using the menu drop down above the columns
- Select a value or multiple values (multi lookup) from the menu drop down
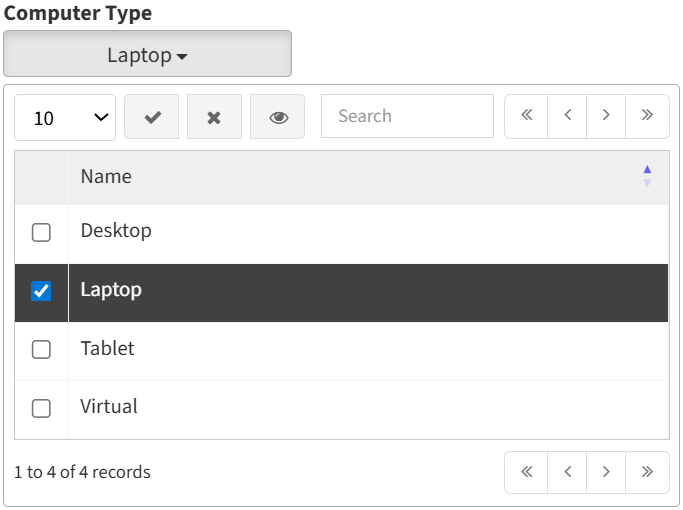
- Click the
 button to apply changes to the data column
button to apply changes to the data column - Click the
 button to clear all selections (values) in the data column
button to clear all selections (values) in the data column - Click the
 button to show the selected value(s) in the menu drop down
button to show the selected value(s) in the menu drop down
- Select a value or multiple values (multi lookup) from the menu drop down
- Fill down checkbox and select data columns using the menu drop down above the columns
- Select a value from the menu drop down to apply changes to the data column
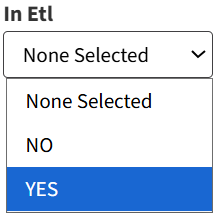
- Select a value from the menu drop down to apply changes to the data column
- Click the Save button when finished to update the data records. Click the Close button to cancel the operation.
NOTE: The legacy bulk editor was deprecated in version 7.6.0110.

