Search Knowledge Base by Keyword
-
Introduction
-
Fundamentals
-
My ReadyWorks
-
Analytics
-
-
-
- Available Reports
- All Data Types
- Application Certification Status
- Application Discovery
- Application Group Analysis
- App Group to SCCM Collection Analysis
- Application Install Count
- Application License Management
- Application Usage
- Data Type Column Mappings
- Record Count by Property
- Data Links Count by Data Type
- Build Sheet
- Computer User Assignment
- Delegate Relationships
- ETL5 Staging Data
- Migration Readiness (Basic)
- Migration Readiness (Complex)
- O365 License Management
- O365 Migration Readiness
- Patch Summary
- SCCM OSD Status
- Scheduled Computers by Wave
- Scheduled Users by Manager
- User Migration Readiness
- VIP Users
- Wave & Task Details
- Wave Group
- Windows 10 Applications
- Show all articles ( 14 ) Collapse Articles
-
-
-
-
Orchestration
-
Data
-
-
- View Primary Data
- Record Properties
- Images
- Notes
- Waves
- Tasks
- Attachments
- History
- Rationalization
- QR Code
- Linked Records
- SCCM Add/Remove Programs
- Altiris Add/Remove Programs
- Related Records
- Advanced Search
- Relationship Chart
- Primary Data Permissions
- Show all articles ( 2 ) Collapse Articles
-
Integration
-
-
-
- View Connection
- Connection Properties
- Make Into Connector
- Delete Connection
- Connection Error Settings
- Inbound Jobs
- Outbound Jobs
- New Inbound Job
- New Outbound Job
- Job Error Settings
- Enable Job
- Disable Job
- Edit Inbound Job
- Edit Outbound Job
- Upload File
- Run Inbound Job
- Run Outbound Job
- Set Runtime to Now
- Reset Job
- Delete Job
- Job Log
- Show all articles ( 6 ) Collapse Articles
-
-
- View Connector
- Connector Properties
- Authentication Methods
- New Authentication Method
- Authentication Method Error Settings
- Edit Authentication Method
- Delete Authentication Method
- Fields
- Edit Field
- Inbound Job Fields
- Edit Inbound Job Field
- Inbound Job Templates
- New Inbound Job Template
- Job Template Error Settings
- Edit Inbound Job Template
- Delete Inbound Job Template
- Outbound Job Fields
- Edit Outbound Job Field
- Outbound Job Templates
- New Outbound Job Template
- Edit Outbound Job Template
- Delete Outbound Job Template
- Show all articles ( 7 ) Collapse Articles
-
-
- ETL5 Connectors
- Absolute
- Azure Active Directory
- Comma-Separated Values (CSV) File
- Generic Rest JSON API
- Generic Rest XML API
- Ivanti (Landesk)
- JAMF
- JSON Data (JSON) File
- MariaDB
- Microsoft Endpoint Manager: Configuration Manager
- Microsoft SQL
- Microsoft Intune
- Oracle MySQL
- PostgreSQL
- Pure Storage
- ServiceNow
- Tanium
- XML Data (XML) File
- JetPatch
- Lenovo XCLarity
- Nutanix Move
- Nutanix Prism
- Nutanix Prism - Legacy
- RVTools
- Simple Object Access Protocol (SOAP)
- VMware vCenter
- VMware vCenter SOAP
- Show all articles ( 13 ) Collapse Articles
-
-
Admin
-
-
-
- Modules
- Attachments
- Bulk Edit
- Data Generator
- Data Mapping
- Data Quality
- ETL
- Form Builder
- Images
- Multi-Factor Authentication
- Notifications
- Rationalization
- Relationship Chart
- Reports
- Rules
- Single Sign-On
- T-Comm
- User Experience
- Show all articles ( 4 ) Collapse Articles
-
-
API
-
Administration
-
FAQs
New Mapping
< Back
From the Mappings tab, you can create mappings. To create:
- Click the New Mapping button to bring up the New Mapping dialog
- Enter the properties of the new mapping
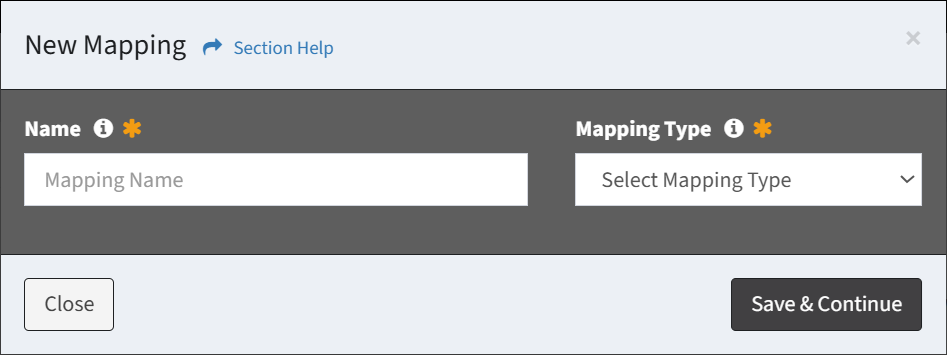
- Name – Name of the mapping (required)
- Mapping Type – Select type of the mapping (Data Columns, Linking Records, Linking Waves, Unlinking Waves, Linking Tasks, Unlinking Tasks) (required)
- Click the Save & Continue button when finished to create the mapping. You will be redirected to the Edit Mapping page. Click the Close button to cancel the operation.
- The new mapping function is only available to users in the Administrator security group
- Enter the main query of the new mapping in the query window. Data mappings can access the connected ETL database and the ReadyWorks database.
NOTE: When using SQL functions for columns, be sure to use aliases signified by the keyword AS (see Line 2 in sample query below).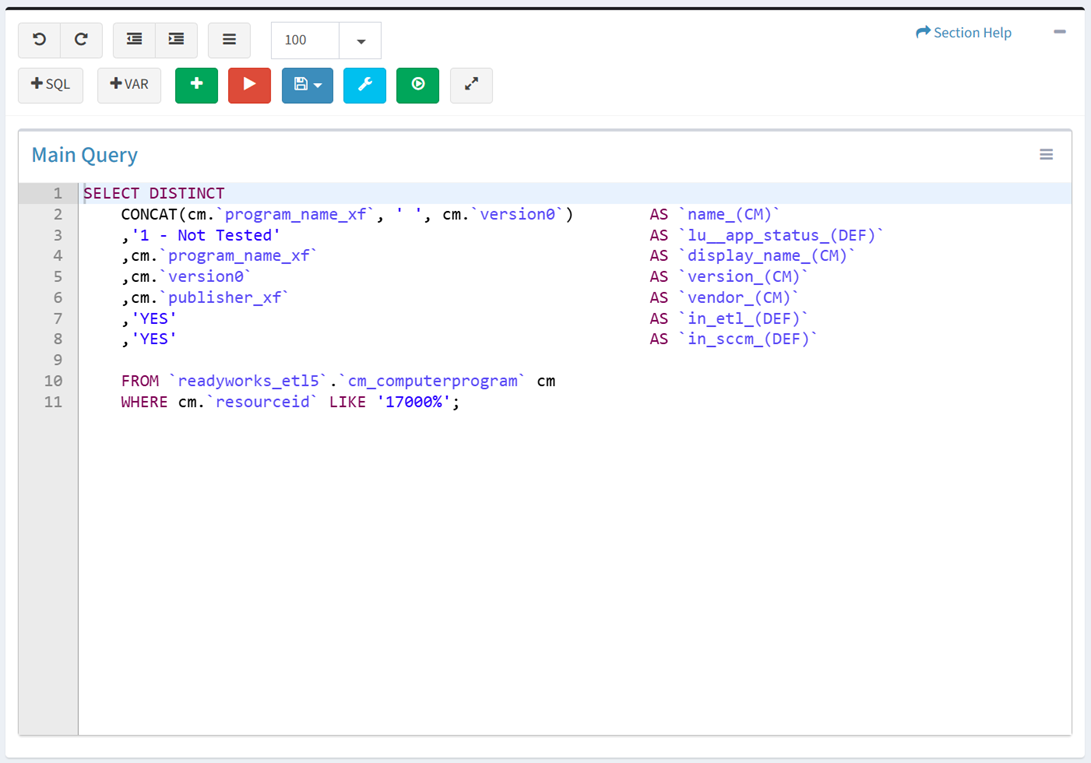
- Use the editing buttons to format the query
- Undo – Undo the last edit

- Redo – Redo the last edit that was undone

- Block Outdent – Remove an indent from a line or block

- Block Indent – Set a line or block in from the margin

- Comment – Comment out a line or block

- Limit Result – Select the number of rows to display from the drop down (100 (default), 500, 1000, All)
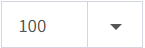
- Theme – Color theme of query (Theme1, Theme2)
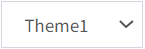
NOTE: Theme was deprecated in version 7.6.0912. - Add SQL – Add sample SQL to the query

- Add Variable – Add mapping variable to the query

- App Filters Variable – Insert variable %[etl_app_filter__cm.name]% to filter a query based on App Filters
- Example Query: SELECT * FROM readyworks_etl5.cm_computerprogram cm WHERE %[etl_app_filter__cm.name]%
- App Filters Variable – Insert variable %[etl_app_filter__cm.name]% to filter a query based on App Filters
- Undo – Undo the last edit
- Click the
 button to add a helper query. Data mappings can access the connected ETL database and the ReadyWorks database.
button to add a helper query. Data mappings can access the connected ETL database and the ReadyWorks database.
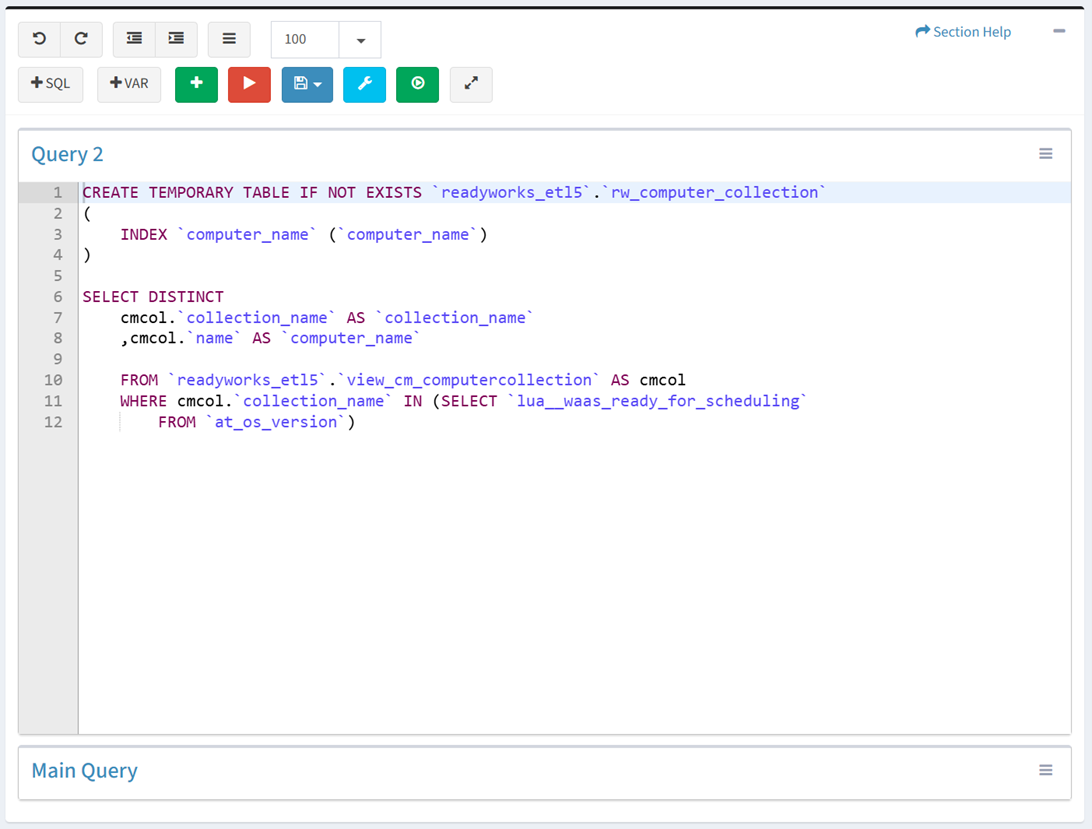
- Click the name of a query to expand or minimize the query window
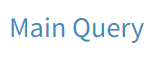
- Click the
 button to run the query and preview the output before saving
button to run the query and preview the output before saving
- Select the number of rows to display from the drop down (100 (default), 500, 1000, All)
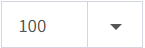
- Select the number of rows to display from the drop down (100 (default), 500, 1000, All)
- Click the
 button to bring op the Settings dialog
button to bring op the Settings dialog
- Configure the mapping settings and then click the Close button
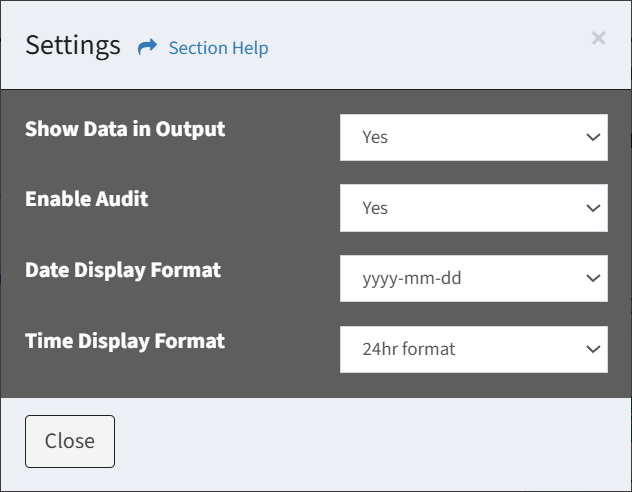
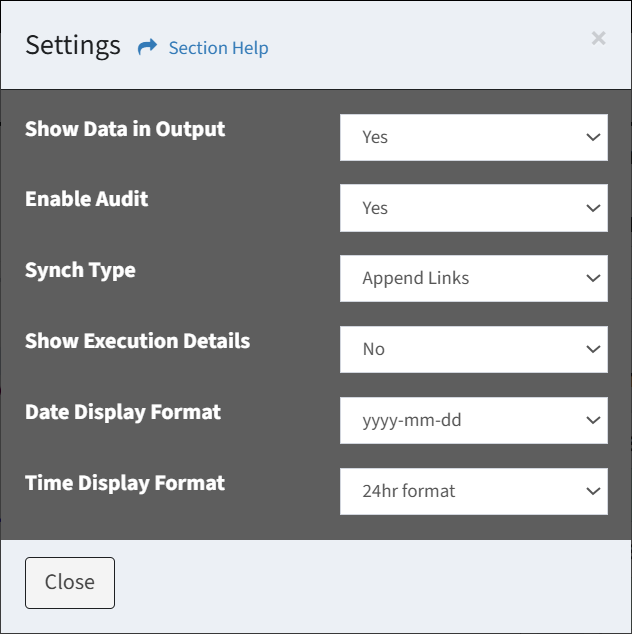
- Show Data in Output – Choose if data is displayed in output
- Enable Audit – Choose if auditing (logging) is enabled or disabled
- Date Display Format – Date display format of the user (yyyy-mm-dd, mm/dd/yyyy, dd/mm/yyyy, dd mon yyyy)
- Time Display Format – Time display format of the user (24hr format, 12hr (AM/PM) format)
- Synch Type – Select the type of synch (Linking Records, Linking Waves, Unlinking Waves, Linking Tasks, Unlinking Tasks)
- Reload Links – Drop and reload links for the selected data type
- Append Links – Append new links for the selected data type
- Show Execution Details – Choose if verbose output is displayed during execution (Linking Records, Linking Waves, Unlinking Waves, Linking Tasks, Unlinking Tasks)
- Configure the mapping settings and then click the Close button
- Click the
 button to run the data mapping (as it would from a cron job)
button to run the data mapping (as it would from a cron job) - Click the
 button to expand the query to full window mode. Click the
button to expand the query to full window mode. Click the  button to exit full window mode.
button to exit full window mode. - Use the
 menu to manage queries
menu to manage queries
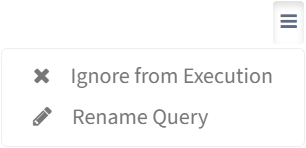
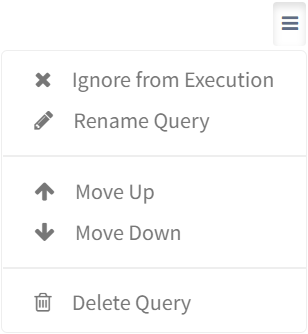
- Ignore from Execution – Ignore a query from execution
- Rename Query – Rename a query
- Move Up – Move a query up in the order
- Move Down – Move a query down in the order
- Delete Query – Delete a query
- Use the floating toolbar to format, run, and save the query when you are scrolled down
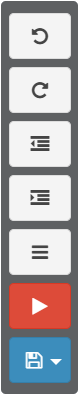
- Use the editing buttons to format the query
- View the results of the query in the Output window
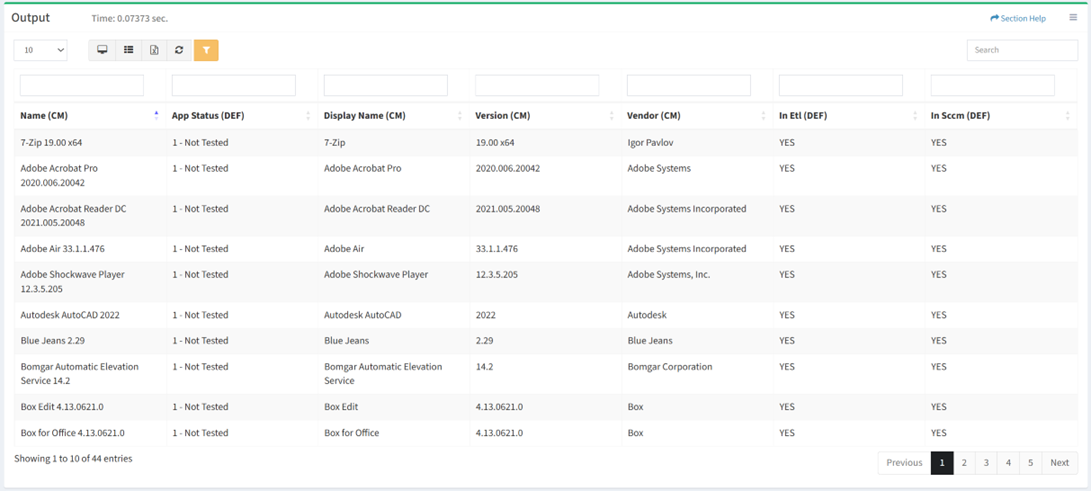
NOTE: Encrypted data columns are masked to the end user when previewing the output. - Enter the mapping properties in the Mapping Properties window
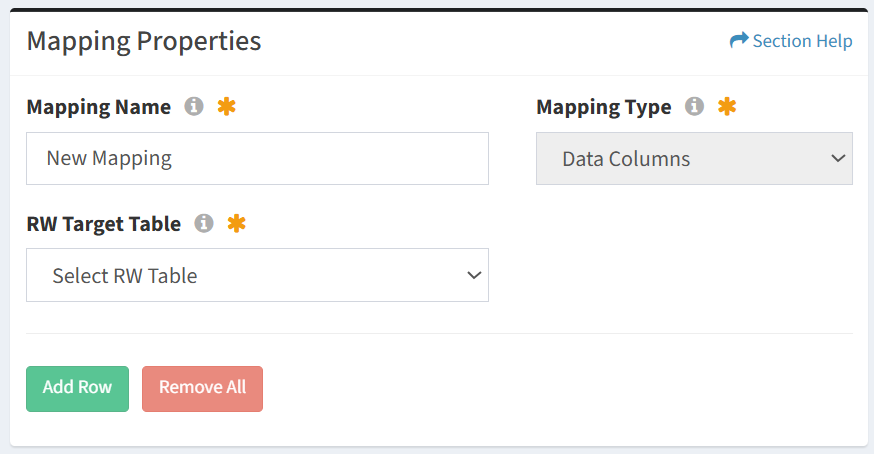
- Mapping Name – Name of the mapping (required)
- Mapping Type – Type of the mapping (Data Columns, Linking Records, Linking Waves, Unlinking Waves, Linking Tasks, Unlinking Tasks)
- RW Target Table – Select ReadyWorks table that is the target of the mapping
- Click the Add Row button to add rows to the mapping
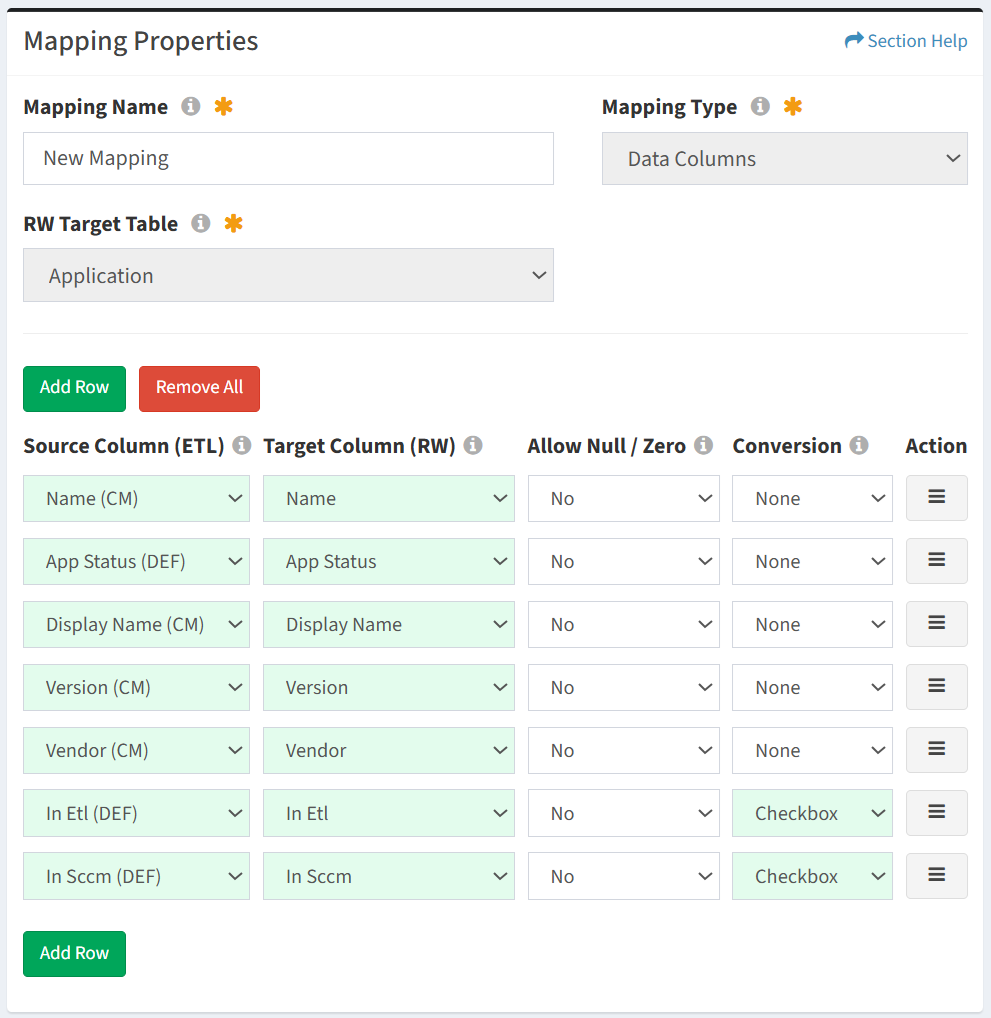
- Source Column (ETL) – Select source column of the mapping
NOTE: The Name field of a data record cannot contain the string ” | “. - Target Column (RW) – Select target column of the mapping
- Allow Null / Zero – Choose if value of the mapping can be set to NULL or zero
NOTE: Enable Allow Null to overwrite data when the source changes to NULL (or directly through the SQL statement). When disabled, NULL values are skipped. - Conversion – Select conversion method of the mapping
- Boolean
- Checkbox
- Date
- Datetime
- FQDN
- GUID
- NetBIOS
- Use the
 menu to manage rows
menu to manage rows
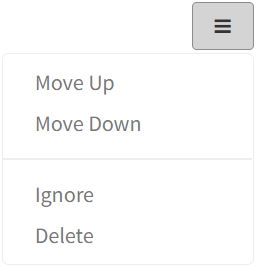
- Move Up – Move a row up in the order
- Move Down – Move a row down in the order
- Ignore – Ignore a row
- Delete – Delete a row
- Add Row – Add new rows for additional mappings
- Remove All – Remove all rows
- Click the
 button to Quick Save or Full Save the mapping. A Quick Save does not run the query while a Full Save does, and can take longer to save depending on the query.
button to Quick Save or Full Save the mapping. A Quick Save does not run the query while a Full Save does, and can take longer to save depending on the query.
NOTE: The RW Target Table is required to save a mapping.

